
Dans ce tuto, je vais vous montrer comment transformer un tout tout petit ordinateur en camera de surveillance et envoyer tout ça sur Dropbox. Ainsi, vous pourrez à distance contrôler ce qu’il se passe chez vous.
Pour cet exercice, je vais utiliser un Raspberry Zero avec une toute petite camera IR
Matériel
Pour cet exercice, il vous faudra
- Un Raspberry Zero W Raspbian GNU/Linux 9 (stretch)
- Une camera IR avec son boitier ou une Camera sans IR
- Un adaptateur HDMI
- Un mini USB HUB
- Eventuellement un adaptateur USB – USB Micro ou ceci (Vous trouvez ceci n’importe où)
- Une batterie 5V (Vous en trouvez n’importe où)
- Un clavier, une souris et un écran (avec une prise HDMI)
Référence : https://learn.adafruit.com/cloud-cam-connected-raspberry-pi-security-camera/dropbox-sync
Pour info : https://www.raspberrypi.org/documentation/usage/camera/python/README.md
Préparation du Raspberry
Pour l’installation du Raspberry, je vous laisse suivre cette exercice sous le même chapitre

Configuration de votre camera
Ouvrez un terminal et mettez à jour votre OS
sudo apt-get update sudo apt-get upgrade sudo apt-get install wget sudo apt-get dist-upgrade
Pour activez votre camera, tapez la commande
sudo raspi-config
et sélectionnez l’option
5 Interfacing Options
puis
P1 Caemra
et activez la.
Vous pouvez dors et déjà prendre une photo en tapant la commande suivante
raspistill -o photo.jpg
Sauvegarde dans Dropbox
Installation du script DropBox
Ouvrez votre terminal et tapez les commandes suivantes
sudo apt-get install -y curl cd ~ git clone https://github.com/andreafabrizi/Dropbox-Uploader.git cd Dropbox-Uploader sudo chmod a+x dropbox_uploader.sh sudo cp dropbox_uploader.sh /usr/local/bin/dropbox_uploader
Préparer de votre compte dropbox
Rendez-vous sur http://www.dropbox.com et authentifiez-vous avec votre compte. Si non, vous devez en créer un.
Créer un Api
En bas à droite, sur les trois points, cliquez sur ‘Developer’ puis ‘Create you App’, au centre de la page et suivez les informations des images
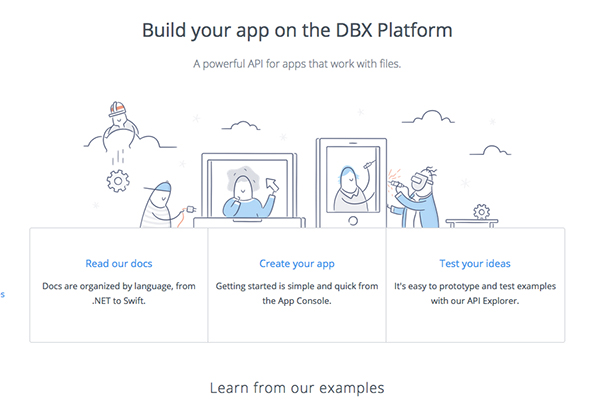
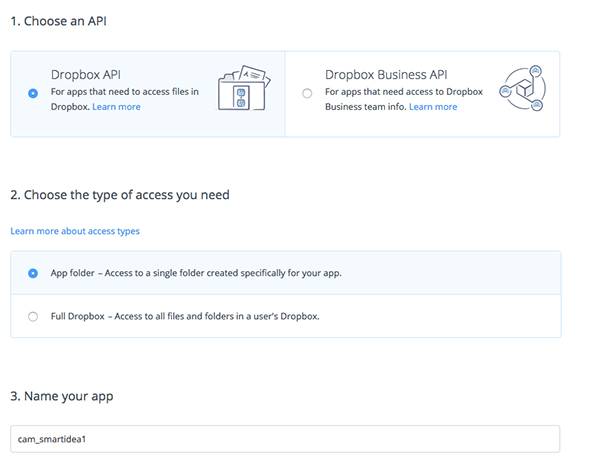
Une fois que vous avez créé votre application ‘Dropbox’ descendez jusqu’à l’option pour générer votre jeton (token)
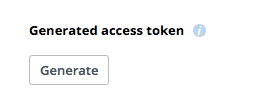
Générez votre Access token et mémorisez ce code. … non je rigole :o), mais ne le perdez pas de vue…, ne fermez pas votre navigateur, vous allez l’utiliser tout de suite.
Ouvrez votre terminal et tapez la commande suivante
dropbox_uploader upload
Comme c’est la première fois que vous exécutez cette commande, il va vous demander le jeton. Observez votre écran et copier/coller le jeton après
Access token:
ou si vous avez la patience, recopier le jeton à l’aide de votre clavier ….
Tapez la touche ‘enter’ et confirmer avec Y.
Une fois terminé, il va sauver des informations dans un fichier caché, dans votre dossier personnel (home)
~/.dropbox_uploader
Si vous avez besoin de supprimer/ré-initier votre jeton, supprimer ce dossier
# Si vous devez réinitier votre jeton sudo rm ~/.dropbox_uploader # et relance le script dropbox_uploader
Une autre chose important à faire, est de donner les droits en lecture sur ce dossier car votre jeton est nécessaire pour le programme Motion, qu’on a déjà installé. Il fonctionne avec un autre compte et il doit pouvoir lire ce fichier. Tapez cette commande:
sudo chmod a+r ~/.dropbox_uploader
Maintenant que DropBox est prêt, nous allons pouvoir tester cette fonctionnalité en envoyant un fichier dans le dossier que vous avez créé. Pour ma part, j’ai créé le dossier cam_smartidea1
Tapez les commandes suivantes
cd sudo touch coucou.txt dropbox_uploader upload coucou.txt "cam_smartidea1/"
N’oubliez pas le / avant le dernier « , si non le fichier sera sauvé en tant que dossier et pas dans le dossier ‘cam_folder1’
cd vous place dans votre dossier personnel (/home/nom_d_utilisateur). La deuxième commande va créer un fichier vide avec le nom coucou.txt. Finalement, la dernière commande va l’envoyer dans votre dossier cam_smartidea1.
Et ça marche!! Mon ordinateur a faire un petit bruit m’indiquant une mise à jour de DropBox. En effet, un nouveau dossier /App/cam_smartidea1/ s’est créé avec un fichier (développement suit)
Préparatifs et installation de Motion
Pour détecter les mouvements avec la caméra Pi, vous pouvez utiliser l’excellent logiciel Motion. Ce programme transformera le Raspberry en une caméra de sécurité capable de surveiller une caméra connectée pour rechercher des mouvements ou capturer périodiquement des images.
Avant de pouvoir utiliser le paquet Motion, vous devez charger un module spécial qui le fera fonctionner avec la caméra Pi. Normalement, la caméra Pi communique directement au GPU Pi, donc les programmes doivent être écrits pour utiliser spécifiquement la caméra Pi – i.e. L’appareil photo n’apparaît pas comme une webcam ou une autre source vidéo. Cependant, la fondation Pi a créé un module noyau spécial pour que la caméra Pi fonctionne avec l’API Video4Linux 2 de Linux et ressemble à une source vidéo normale. En utilisant le module V4L2 de la caméra Pi, vous pouvez utiliser la caméra Pi avec mouvement et la plupart des autres programmes vidéo Linux.
Pour activer ce module, assurez-vous que votre camera en connectée et d’avoir fait les mises à jour de votre OS
sudo apt-get update sudo apt-get upgrade
Éditez ce fichier
sudo nano /etc/modules
Ce fichier contrôle les modules supplémentaires du noyau chargés au démarrage. Il faut ajouter une nouvelle ligne pour inclure le module spécial de la caméra Pi V4L2. Ajoutez la ligne suivante en bas du fichier:
# /etc/modules: kernel modules to load at boot time # # This file contains the names of kernel modules that should be loaded # at boot time, one per line. Lines beginning with "#" are ignored. i2c-dev bcm2835_v4l2
Attention: ce n’est pas un 1 mais un l comme ludovic, dans le v4l2
Sauvez le fichier et quittez en pressant Ctrl-o puis enter et ensuite Ctrl-x.
Redémarrez votre Raspberry
sudo reboot
Une fois que votre Raspberry a redémarré, ouvrez votre terminal et tapez cette commande pour vérifier que le module a bien été chargé
ls -l /dev/video*
Vous devriez voir /dev/video0
crw-rw----+ 1 root video 81, 0 Nov 29 19:06 /dev/video0
Si vous ne voyez pas la source / dev / video0, vous pouvez exécuter la commande lsmod pour lister tous les modules du noyau actifs et vérifier si les modules bcm2835_v4l2 sont chargés. Vous pouvez essayer de charger manuellement le module en exécutant
sudo modprobe bcm2835_v4l2
Si tout le reste échoue, vérifiez le journal du noyau en exécutant la commande dmesg pour voir s’il y a des messages d’erreur qui pourraient indiquer un problème lors du chargement du module.
Installation de Motion
Pour installer le package, ouvrez votre terminal et tapez la commande suivante
sudo apt-get update sudo apt-get install -y motion
Après l’installation il faudra modifier le propriétaire d’un fichier. D’abord, vérifier s’il existe
ls -l /var/lib |grep motion
Ce qui devrait vous afficher ceci:
drwxr-s--- 2 motion adm 4096 Nov 28 22:46 motion
Si le retour est vide (si vous ne voyez rien), tapez cette commande
sudo mkdir /var/lib/motion
Puis changer le propriétaire de ce dossier
sudo chown motion:motion /var/lib/motion
En retapant cette commande
ls -l /var/lib |grep motion
vous devriez voir maintenant
drwxr-s--- 2 motion motion 4096 Nov 28 22:46 motion
Profiter déjà pour changer les droits du dossier de journalisation, pour que Motion puisse écrire dedans
sudo mkdir /var/log/motion sudo chown -R root:motion /var/log/motion/ sudo chmod -R 770 /var/log/motion
Configuration de Motion
Il faut maintenant configurer le « comportement » de Motion.
Prenez connaissance des divers options de configuration de Motion
Editer le fichier de configuration
sudo nano /etc/motion/motion.conf
Vous pouvez laisser la plus part des options telle qu’elle sont. Cependant certaines doivent être modifiées.
Je vous rapelle que pour quitter en sauvant, vous devez taper <ctrl>+o, puis <enter>, puis <ctrl>+x
Taille des photos
Descendez jusqu’à ces lignes
# Image width (pixels). Valid range: Camera dependent, default: 352 width 320 # Image height (pixels). Valid range: Camera dependent, default: 288 height 240
Vous définissez ici, la taille des images. Vous pouvez élargir ces nombres mais il faut tenir compte que plus l’image est grande, plus elle sera lourde et plus elle mettra du temps à être transférée sur un serveur distant comme Drobox. Si vous utilisez une connexion GSM (3G/4G), je vous recommande de ne ma trop élargir la taille de vos images.
Pour vous donner un exemple, cette image fait 350px sur 263px

Si vous ne prévoyez pas d’imprimer des posters, cette taille peut être suffisante. Pour ma part, je vais laisser ces dimensions telle qu’elles le sont, car j’utilise le 3G/4G.
Seuil des mouvements
Une autre option à modifier est le seuil de mouvement. Ce paramètre contrôle le nombre de pixels dans les images avant la détection d’un mouvement. La valeur par défaut est 1500 pixels, mais c’est une valeur relativement faible pour une trame de 720p (qui a presque 1 million de pixels). Augmentez la valeur à 3000 pour commencer
#Threshold for number of changed pixels in an image that # triggers motion detection (default: 1500) threshold 3000
Si la camera est trop sensible, vous pouvez augmenter cette valeur.
Le paramètre minimum_motion_frames est un autre paramètre utile pour aider à contrôler la sensibilité de la détection de mouvement.
# Picture frames must contain motion at least the specified number of frames # in a row before they are detected as true motion. At the default of 1, all # motion is detected. Valid range: 1 to thousands, recommended 1-5 minimum_motion_frames 2
Vous pouvez augmenter cette valeur pour avoir plus d’une trame modifiée consécutivement avant de déclencher une capture. Par exemple, si vous définissez cette valeur à 3, il doit y avoir 3 trames consécutives qui diffèrent par le nombre de pixels avant que le mouvement ne soit détecté.
Vidéo
Un autre paramètre à modifier est le paramètre de capture vidéo.
Faîtes défiler jusqu’à cette partie de la configuration:
# Use ffmpeg to encode movies in realtime (default: off) ffmpeg_output_movies on
Pour garder ce projet simple, je vais désactiver la capture de video
# Use ffmpeg to encode movies in realtime (default: off) ffmpeg_output_movies off
N’hésitez pas à explorer la possibilité d’activer des films plus tard, mais sachez que cela peut nécessiter l’installation d’autres logiciels ou l’utilisation d’une grande partie du processeur du Pi (en particulier si la résolution est élevée comme 720p ou 1080p).
Plus la vidéo sera longue, plus le transfère sera long. Un élément important à prendre en considération si vous utilisez une connexion 3G
Intervalle
Le paramètre snapshot_interval permet à l’appareil photo de prendre une photo à une certaine fréquence, qu’il y ait ou pas de mouvement.
# Make automated snapshot every N seconds (default: 0 = disabled) snapshot_interval 0
Vous ne voulez probablement pas activer ce paramètre car il peut générer beaucoup de données et surcharger votre compte Dropbox, mais il est bon de savoir qu’il existe cette une option.
Dossier de stockage
Le paramètre target_dir contrôle où les images capturées sont stockées localement sur le Raspberry. Vous n’avez pas besoin de modifier ce paramètre, mais il est bon de savoir où les images seront sauvegardées (la valeur par défaut est / var / lib / motion):
# Target base directory for pictures and films # Recommended to use absolute path. (Default: current working directory) target_dir /var/lib/motion
Pour quitter et sauver, taper les touches <ctrl>+o, puis <enter>, puis <ctrl>+x
Pour pouvoir facilement visualiser ce dossier, je vous recommande de créer un raccourci dans votre /home.
D’abord changer les droits. Le dossier /var/lib/motion ne permet l’écriture et la lecture qu’au propriétaire de ce dossier.
Ajouter votre nom d’utilisateur dans le groupe ‘motion’
sudo adduser pierrot motion
Changer les droits pour le groupe motion
sudo chmod -R 770 /var/lib/motion
Si vous tapez la commande
ls -l /var/lib |grep motion
vous devriez voir ceci (drwxrws)
drwxrws--- 2 motion motion 4096 Nov 28 22:46 motion
Ensuite créez le lien
ln -s /var/lib/motion ~/motion
Cette dernière commande va créer un dossier motion dans le répertoire personnel, qui en fait n’est pas réellement un dossier, mais un lien.
Si depuis le terminal vous tapez cd puis ls (cd pour vous rendre dans votre /home/pierrot, ls pour lister le contenu du répertoire personnel /home/pierrot)
cd ls
vous allez voir un nouveau lien ‘motion’.
Maintenant taper cette commande
cd ls motion
vous allez lister le contenu de /var/lib/motion.
Flux video
Vous pouvez activer un flux vidéo de la caméra en modifiant le paramètre stream_localhost
Editez votre fichier de configuration
sudo nano /etc/motion/motion.conf
puis allez à la ligne suivante
# Restrict stream connections to localhost only (default: on) stream_localhost on
En mettant stream_localhost sur off, n’importe quel ordinateur de votre réseau peut voir le flux vidéo de la caméra du Pi. Ceci est utile pour configurer l’appareil photo et s’assurer qu’il a une bonne vue de ce que vous voulez capturer.
(<ctrl>+o, puis <enter>, puis <ctrl>+x)
Sachez que n’importe qui sur votre réseau peut voir le flux! Par défaut, aucune authentification ou autre connexion n’est requise pour voir le flux.
Déclenchement d’une action quand une photo est prise
Enfin, le dernier paramètre important que vous devez modifier est le paramètre on_picture_save qui contrôle l’action qui se produit lorsque la caméra prend une photo (que ce soit en détectant un mouvement ou en faisant partie d’une capture d’image périodique).
(Editez votre fichier de configuration)
# Command to be executed when a picture (.ppm|.jpg) is saved (default: none) # To give the filename as an argument to a command append it with %f ; on_picture_save value
Par défaut, il n’y a aucune action (on_picture_save est commentée par un ;).
Pour activer la synchronisation des photos sur Dropbox, nous pouvons insérer un appel au script de téléchargement de Dropbox (qui a été configuré dans la section précédente).
Modifier on_picture_save pour qu’il ressemble exactement à ceci:
# Command to be executed when a picture (.ppm|.jpg) is saved (default: none) # To give the filename as an argument to a command append it with %f on_picture_save dropbox_uploader -f /home/pierrot/.dropbox_uploader upload %f "cam_smartidea1/"
Il faudra encore remplacer pierrot par le nom d’utilisateur que vous avez créé ( Normalement, celui avec lequel vous avez ouvert cette session). Vous pouvez encore modifier cam_smartidea1 qui sera le nom du dossier où seront sauvées les images, dans votre Dropbox.
Cela dira à Motion d’appeler la commande dropbox_uploader et de télécharger les images dans le dossier « cam_smartidea1 », dans Dropbox. Notez que le paramètre -f est utilisé pour pointer vers le fichier de configuration créé lors de l’installation de l’application Dropbox (qui se trouve dans un fichier caché dans le répertoire personnel de l’utilisateur pierrot).
N’oubliez pas que pour sauvez en quittant nano, vous devez tapez les touches <ctrl>+o puis <enter> et ensuite <ctrl>-x.
Tester Motion
Maintenant testons tout ceci.
Dans mon terminal je vais taper cette commande
sudo motion -n
Je ne vais pas bouger, puis je vais me lever et me réinstaller confortablement dans mon canapé.
J’ai l’agréable surprise de trouver 13 nouvelles images dans mon Dropbox!!!













Pour arrêter Motion, presser les touche <ctrl>+c
On voit que la camera s’est enclenchée quand je me suis levé et s’est déclenchée lorsque je me suis réinstallé en faisant l’homme endormi.
Les images sont nommées de la manière suivante
01-20171119214628-00.jpg
- Event number – C’est un nombre qui augmente chaque fois qu’il y a un nouvel événement de mouvement depuis le démarrage du programme de mouvement. Ceci est la valeur 01 dans l’exemple ci-dessus
- Dash
- Date – La date dans l’année, le mois, le format du jour. L’exemple ci-dessus est le 29 novembre 2017
- Time – L’heure :21 heure 46 et 28 seconde
- Dash
- Frame number – C’est just un ID unique dans l’événement du mouvement. Les valeurs élevées sont le plus loin dans le future.
Vous pouvez changer ce format de fichier en modifiant l’option jpeg_filename dans le fichier de configuration de Motion.
Attention, pensez à vider le dossier motion de temps en temps :o)
sudo rm /var/lib/motion/*
Il faudrait prévoir que ceci se passe périodiquement, si non votre Raspberry va rapidement saturer, surtout si vous aveu une petite carte et vous prenez des photos avec une grande dimension.
Exécuter Motion au démarrage du Raspberry
Pour configurer Motion à s’exécuter lors du démarrage, vous devrez exécuter quelques commandes qui activent son script d’initialisation.
Pour activer son mode daemon, d’abord éditez le fichier
sudo nano /etc/default/motion
et changer la ligne start_motion_daemon=no à yes.
Puis quittez et sauvez en pressant les touches +o, puis , puis +x
Pour que Motion démarre au démarrage, entrez la commande
sudo systemctl enable motion
Redémarrer votre Raspberry
sudo reboot
Si ensuite, vous entrez cette commande
sudo systemctl disable motion
Motion ne démarrera plus au démarrage de Raspberry
La surveillance commence
Attention, à partir de maintenant, quand vous démarrez votre Raspberry, l’oeil de Moscou est actif!!!!
Pour stoper le service:
sudo systemctl stop motion
Pour démarrer le service
sudo systemctl start motion
Pour vérifier le statut
sudo systemctl status motion
Pour lire le log
sudo journalctl -u motion
Pour activer au démarrage
sudo systemctl enable motion
Pour désactiver au démarrage
sudo systemctl disable motion
Bravo!
Vous venez de réaliser votre petite camera de surveillance!!!
J’attire encore votre attention que cette configuration n’est pas optimal. En effet, si vous laissez votre Raspberry toruner, Motion va remplir le dossier /var/lib/motion. Vu que la carte SD est petite, votre Raspberry risque de saturer. Il faudrait encore suivre ce tuto, sous la partie « Monter le disque de manière permanente »pour qu’un disque dur externe soit automatiquement monté et sur lequel les photos seront sauvegardées. Il faudra évidement apporter des modifications à votre configuration.
