
Dans cet article, je vais vous montrer comment préparer un Raspberry et Python3 pour mesurer les poussières fines PM2.5 et PM10 et comment transmettre les mesures à un serveur distant grâce à LoRaWAN
J’attire votre attention que cet article n’est pas un tutoriel, mais mes notes. Il vous apportera les outils et des astuces pour le faire, mais il vous sera demandé un minimum de compétences. Cet article est donc mené à être modifier et améliorer.
N’hésitez pas à me laisser vos commentaires pour améliorer cet article
Dans cet article, nous verrons comment
- Installer et configurer votre Raspberry Zero
- préparer votre script python
- installer l’écran OLED LCD
- installer du capteur SDS011
- Installation du capteur MH-Z19B
- installer un serveur lighttpd et tinylora
- préparer LoRaWAN et créer votre application TTN
- envoyez les données
- sauvez les mesures dans un fichier JSON
- Installer et configurer un GPS (PG-735)
- Installer un carte pour gérer la charge de la batterie avec un panneau solaire
- Economiser la consomation du Raspberry en déactivant le bluetooth, le HDMI et les LEDs de la carte
Matériel
- Raspberry Zero W (CHF 24.–)
- RFM 95 Lorawan/TTN hat with OLED LCD ($40.–)
- Nova SDS011 (CHF 38.–)
- MH-Z19D
- Un adaptateur USB -> MicroUSB
- GPS GP-735
- Solar Power management
- Panneau solaire 6V/5W
- Batterie Li-ion 15’000mAh
Préparation du Raspberry
Commencer par télécharger la dernière version de Rasbian Buster Desktop que vous pouvez télécharger ici
Téléchargez et installez la dernière version d’Etcher et créez l’image sur la carte SD
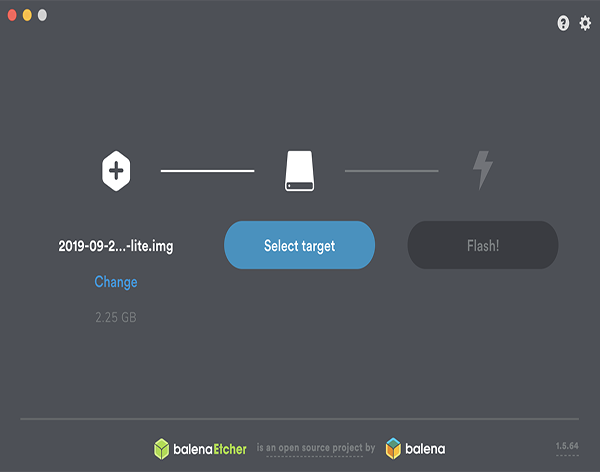
Une fois fait, retirez et réinsérez la carte SD dans votre Mac, et créez un fichier ‘ssh’ dans le dossier boot, pour activer ssh lors du premier démarrage du Raspberry (L’exemple est donné depuis un Mac)
touch /Volumes/boot/ssh
Ceci vous permettra d’accéder à votre Raspberry en ligne de commande, avant d’avoir configurer votre Raspberry.
ssh pi@raspberrypi.local #Le mot de passe de ‘pi’ par défaut est ‘raspberry’
Ceci est particulièrement utile si vous êtes à l’aise avec les lignes de commande et si vous ne pouvez/voulez pas connecter un écran à votre Raspberry.
Éjectez votre carte SD et insérez la dans le Raspberry.
Puis connectez votre Raspberry au routeur à l’aide du câble Ethernet. Connectez votre souris, clavier et écran à votre Raspberry.
Si vous avez créé le dossier
/Volumes/boot/ssh
vous pouvez vous passer de votre écran.
Mise à jour
Mettez à jour votre Raspberry et installez des packages utiles
sudo apt update && sudo apt upgrade sudo apt install vim ntpdate git
Changez le mot de passe
sudo passwd pi
Créez un nouvel utilisateur avec les privilèges sudo.
Puis quittez et authentifiez-vous avec le nouvel utilisateur
sudo adduser pierrot sudo adduser pierrot sudo exit ssh pierrot@sds011.local
Supprimez l’utilisateur pi (optionnel)
sudo userdel -rf pi
Changez les paramètres de votre Raspberry
sudo raspi-config
Choisissez 2 Network Option, puis
N1 Host name => Donnez/modifiez un nom à votre Raspberry (j’ai donné comme nom sds011)
Choisissez 4 Localisation Option, puis
I1 Change Local => adapter selon votre pays
I2 Change Timezone => Idem
I4 Change Wi-fi Country => Choisissez votre pays
Choisissez 5 Interfacing Options, et activez
P2 SSH
P3 VNC
P4 SPI
P5 I2C
Configurez le WiFi de votre domicile
Même si je décris comment configurer votre WiFi ici, il est préférable de la faire à la fin et de continuer l’installation avec le câble Ethernet. A vous de voir.
sudo nano /etc/wpa_supplicant/wpa_supplicant.conf
et ajoutez les lignes suivantes (attention aux tablatures)
network={
ssid="The_SSID_of_your_wifi"
psk="Your_wifi_password"
}
Python3
Installez ces packages
sudo apt install python3-smbus sudo pip3 install psutil
Créez un fichier python que nous allons remplir au fur et à mesure
sudo mkdir -p /opt/sds011/ sudo nano /opt/sds011/aqi-v1.py # Ne pas le nommer aqi.py
et ajoutez les ligne suivantes au début du fichier
#!/usr/bin/env python3 import time, json from datetime import datetime import psutil
Display LCD
Sourec:
- https://learn.adafruit.com/monochrome-oled-breakouts/python-setup
- https://github.com/adafruit/Adafruit_CircuitPython_SSD1306/blob/master/adafruit_ssd1306.py
Installation des librairies SSD1306 et Pillow
sudo apt install python3-pip
sudo pip3 install adafruit-circuitpython-ssd1306
sudo apt install python3-pil
Editez le fichier aqi.py
sudo nano /opt/sds011/aqi-v1.py
ajoutez les lignes suivantes
# Import library for SSD1306 import adafruit_ssd1306, board, busio # Create the I2C interface. i2c = busio.I2C(board.SCL, board.SDA) # 128x64 OLED Display display = adafruit_ssd1306.SSD1306_I2C(128, 64, i2c) # Clear the display display.fill(0) display.show() # Get the LCD size width = display.width height = display.height
Il vous faudra vous assurez d’avoir la font font5x8.bin au même niveau que votre fichier aqi.py, si non utilisez la commande wget pour le télécharger
cd /opt/sds011/ ls # ou sudo wget https://github.com/pierrot10/Raspi-sds011/blob/master/font5x8.bin
Exemple de code
# Effacce l'écram
display.fill(0)
# Affiche
display.show()
# Met du texte dans le buffer éa position x=0 y=0
display.text('ECO-SENSORS.CH', 0, 0, 1)
# Met encore du texte dans le buffer à la position x=0, y=8
display.text('Smart Air Quality', 0, 8, 1)
# Affiche le texte contenu dans le buffer
display.show()
# On/Off l'écran
display.poweron()
display.poweroff()
SDS011
Source : https://towardsdatascience.com/sensing-the-air-quality-5ed5320f7a56
Les mesures seront sauvegardées dans un fichier JSON. Nous allons aussi installé un petit serveur web, pour que vous puissiez lire les données depuis un navigateur
Installation de lighttpd
sudo apt install lighttpd python-enum
Nous allons changer le propriétaire du dossier web
sudo chown -R pierrot:pierrot /var/www/html/ # ou sudo chown -R pi:pi /var/www/html/
Préparation du SDS011
Nous allons maintenant importer la classe qui vous permettra de faire tourner votre capteur SDS011 et mesurer les particules fines
cd /opt/sds011/ sudo wget https://github.com/pierrot10/Raspi-sds011/blob/master/sds011.py
Vous devrez encore installer cette librairie
sudo pip3 install python-aqi
Connectez votre capteur SDS011 au port USB.
Nous devons maintenant savoir à quel port USB, le capteur est connecter. Lancer la commande suivante
dmesg | grep USB
et vous devriez voir une ligne finissant par ttyUSB0, comme cela est mon cas
ch341-uart converter now attached to ttyUSB0
Une fois fait, éditez votre fichier aqi-v1.py
sudo nano /opt/sds011/aqi-v1.py
et ajoutez les lignes suivantes
# SDS011
from sds011 import SDS011
import aqi
sensor = SDS011("/dev/ttyUSB0", use_query_mode=True)
# JSON
JSON_FILE = '/var/www/html/aqi.json'
Assurez-vous que ttyUSB0 correspond bien à ce que vous avez trouvé avec la commande ‘dmesg | grep USB’
Créez encore un fichier json, où seront sauvez plus tard, les mesures
echo [] > /var/www/html/aqi.json
Exemple de code
# Recevoir les mesures
pmt_2_5, pmt_10 = get_data()
# Affichage
print(time.strftime("%Y-%m-%d (%H:%M:%S)"), end='')
print(f" PM2.5: {pmt_2_5} µg/m3 ", end='')
print(f"PM10: {pmt_10} µg/m3")
print(' ')
JSON
Pour le sauvegarder dans votre fichier JSON vous pouvez le faire ainsi
import json # A ajouter en haut du fichier
# get date and time
tnow = datetime.now()
timestamp_now = datetime.timestamp(tnow)
# open stored data
try:
with open(JSON_FILE) as json_data:
data = json.load(json_data)
except IOError as e:
data = []
print('except')
# check if length is more than 100 and delete first element
if len(data) > 100:
data.pop(0)
# append new values
jsonrow = {'pm25': pmt_2_5, 'pm10': pmt_10, 'time': timestamp_now}
data.append(jsonrow)
# save it
with open(JSON_FILE, 'w') as outfile:
json.dump(data, outfile)
MH-Z19B
Datasheet: https://www.winsen-sensor.com/d/files/infrared-gas-sensor/mh-z19b-co2-ver1_0.pdf
Librairie : https://pypi.org/project/mh-z19/
Github (forked): https://github.com/ecosensors/mh-z19Port Série (UART): https://www.framboise314.fr/utiliser-le-port-serie-du-raspberry-pi-3-et-du-pi-zero/
Préparation
Le capteur utilise les broche Tx et Rx (GPIO 14 et 15). Vous devez donc activer le port UART et déactiver la console.
Activation du Port Serial (UART)
Pour cela, ouvrez votre terminal et allez dans raspi-config
sudo raspi-config
Choisissez 5 Interfacing Options, et activez :
P6 Serial
A la première question Would you like a login shell to be accessible over Serial?, répondez NO
A la deuxipme question Would you like the Serial port hardware to be enable? répondez YES
Désactivation de la console
La console utilise le port Serial, vous devez donc la désactiver.
Editez le fichier suivant
sudo nano /boot/cmdline.txt
trouvez le texte suivant et supprimez-le
console=serial0, 115200
puis, redémarrer votre Raspberry
Assemblage
Connectez le capteur au raspberry comme ceci:
PI => MH-Z19B
5V => vin
GND => GND
Tx => Rx
Rx => Tx
Installation de la librairie MH-Z10B
Lancez la commande
sudo pip3 install mh-z19
Vous pouvez déjà contrôler si va fonctionne
sudo python3 -m mh_z19
Ce qui m’affiche
{"co2": 697}
Exemple de codes
Nous avons précédemment ajouté régulièrement des lignes dans le fichier aqi-v1.py. C’est ce que nous allons faire maintenant
sudo nano /opt/sds011/aqi-v1.py
et ajoutez ceci. N’oubliez pas d’ajouter le import
import mh_z19 # Vous devez ajoutez ceci au debut du fichier
print('[INFO: Getting CO2]')
#print(mh_z19.read_all())
co_2 = mh_z19.read()
print("co2: " + str(co_2['co2']))
LoRaWAN
Source : https://learn.adafruit.com/lora-and-lorawan-radio-for-raspberry-pi/sending-data-over-lorawan
The Things Network
Rendez-vous dans votre console et créez une application que je vais nommé aqi-sds011

Vous allez devoir maintenant créer un Devise. Retourner sur vos applications et cliquez sur l’application que vous venez de créer et cliquez sur l’onglet Devices

et finalement sur le lien register device
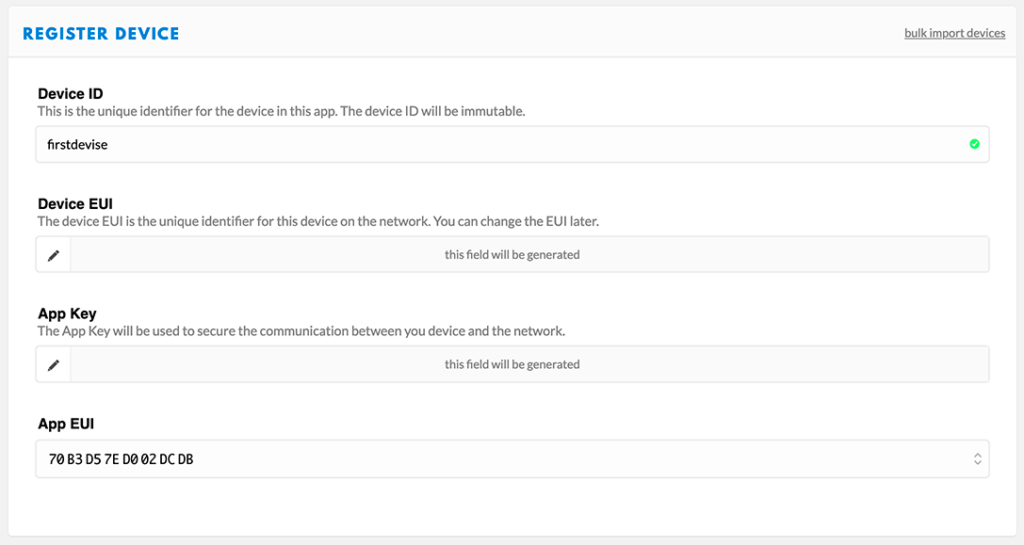
Sous le champs Device EUI, assurez-vous qu’il y a bien le texte this field will be generated, si non, donnez un identifiant unique, ou cliquez sur les deux flèches qui se croisent, à côté du champs. Cliquez sur Register.
Pour terminer, vous devez encore modifier les paramètres de ce Device. Vous verrez, en haut à droite l’onglet Settings.
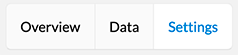
Cliquez dessus, et modifiez les paramètres suivants
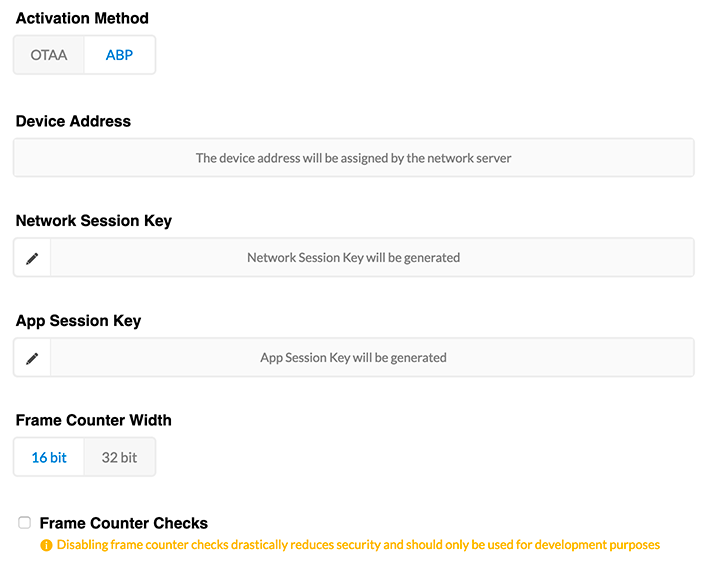
Activation Method => ABP
Frame Counter Width => 16 bit
Frame Counter Check => Délectionnez-le
et cliquez sur Save
Le méthode OTAA est souvent recommandée et vous êtes libre de faire comme vous le souhaiter.
Ultérieurement vous allez avoir besoin des clés App Session Key, Network Session Key et Devise address que vous pourriez déjà relever.
TinyLora
Pour envoyer les données avec LoRaWAN aux serveur TTN (The Things Network), nous allons devoir installer une librairie d’Adafruit. Retourner sur votre Raspebrry
ssh pierrot@sds011.local # remplacer ssds011 par le hostname que vous avez choisi précédement
et installez la librairie tinylora
sudo pip3 install adafruit-circuitpython-tinylora
Editez encore le fichier aqi.py
cd /opt/sds011/ sudo nano aqi-v1.py
et ajoutez les lignes suivantes en haut du fichier (je les ai mise en dessous de import busio
from digitalio import DigitalInOut, Direction, Pull from adafruit_tinylora.adafruit_tinylora import TTN, TinyLoRa # importer encore board, si vous n'utilisez pas l'écran OLED, car il a déjà été importer lors de l'installation de SSD1306 # import board # TinyLoRa Configuration ## Attention, cette configuration dépendra du module radio que vous utiliser. Celle-ci fonctionne très ## bien pour le module d'adafruit RFM95W LoRa Radio spi = busio.SPI(board.SCK, MOSI=board.MOSI, MISO=board.MISO) cs = DigitalInOut(board.CE1) irq = DigitalInOut(board.D5) rst = DigitalInOut(board.D25) # TTN Device Address, 4 Bytes, MSB devaddr = bytearray([0x00, 0x00, 0x00, 0x00]) # TTN Network Key, 16 Bytes, MSB nwkey = bytearray([0x00, 0x00, 0x00, 0x00, 0x00, 0x00, 0x00, 0x00, 0x00, 0x00, 0x00, 0x00, 0x00, 0x00, 0x00, 0x00]) # TTN Application Key, 16 Bytess, MSB app = bytearray([0x00, 0x00, 0x00, 0x00, 0x00, 0x00, 0x00, 0x00, 0x00, 0x00, 0x00, 0x00, 0x00, 0x00, 0x00, 0x00]) # Initialize ThingsNetwork configuration ttn_config = TTN(devaddr, nwkey, app, country='EU') lora = TinyLoRa(spi, cs, irq, rst, ttn_config) # 2b array to store sensor data data_pkt = bytearray(2)
Vous allez devoir informer les clés (key) que vous trouverez dans votre console TTN (allez dans Application), et éditez l’application que vous avez créé plus tôt.
Puis cliquez sur le Device et puis sur le « device » que vous avez aussi déjà créé

et relever les clés Device Address (devaddr), Network Session Key (nwkey) et App Session Key (app)

Note:
- Cliquez sur <> pour avoir le format {0x9c, 0x91…, 0xBC}
- Cliquez sur les deux flèches inversées pour avoir le format msb
- Cliquez sur l’icon de droite, pour copier la clé dans votre presse-papier
Vous allez maintenant remplacer vos clés ici
# TTN Device Address, 4 Bytes, MSB devaddr = bytearray([0x00, 0x00, 0x00, 0x00]) # TTN Network Key, 16 Bytes, MSB nwkey = bytearray([0x00, 0x00, 0x00, 0x00, 0x00, 0x00, 0x00, 0x00, 0x00, 0x00, 0x00, 0x00, 0x00, 0x00, 0x00, 0x00]) # TTN Application Key, 16 Bytess, MSB app = bytearray([0x00, 0x00, 0x00, 0x00, 0x00, 0x00, 0x00, 0x00, 0x00, 0x00, 0x00, 0x00, 0x00, 0x00, 0x00, 0x00])
Attention, remplacé les {} par []
PycURL à la place de LoRaWAN
Dans certains cas il peut être nécessaire d’envoyer des données via un routeur WiFi à la place de passer par le protocole et une passerelle LoRaWAN. Pour une station, cette situation s’est présentée car il n’y avait pas de passerelle LoRaWAN dans le périmètre et il me fallait prendre des mesures dans cette location. Il était aussi trop onéreux de mettre en place une passerelle, que je n’avais pas en stock d’ailleur. La solution PycURL s’est montré très utile puisqu’un routeur WiFi était à disposition.
Pour commencer, installez la librairie
Info : https://stackabuse.com/using-curl-in-python-with-pycurl/
sudo pip3 install pycurl
GPS
Source:
- https://ozzmaker.com/berrygps-setup-guide-raspberry-pi/
- https://ozzmaker.com/using-python-with-a-gps-receiver-on-a-raspberry-pi/
- https://fishandwhistle.net/post/2016/using-pyserial-pynmea2-and-raspberry-pi-to-log-nmea-output/
On va maintenant connecter le GPS GP-735.
Observez bien les broches du GPS dans la datasheet, page 8 et 9
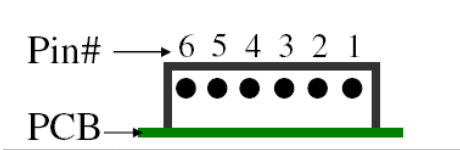

Connexion
la borche 1 sur un GND du Raspberry
la broche 2 sur le 5V du Raspberry
la broche 3 (TXa) sur la broche Rx du Raspberry
la broche 4 (RXb) sur la broche Tx du Raspberry
la broche 6 sur la broche 18 du Raspberry
Il va falloir encore modifier la configuration de votre Raspbbery
sudo raspi-config
Sélectionnez 5 Interfacing Options, puis P6 Serial, répondez NON à la prochaine question, puis OUI à la dernière question.
Vous allez devoir redémarrer votre Raspberry.
Vous pouvez déjà voir si ça fonctionne en lisant les données du GPS, de cette manière
sudo cat /dev/ttyS0 # Pour un Raspbbery 3 sudo cat /dev/ttyAMA0 # Pour les autres
Parser les données de GPS
Installons maintenant la libraire pynma2
sudo pip3 install pynmea2
Ouvrez votre fichier
sudo nano /opt/sds011/aqi-v1.py
et ajoutez en haut du fichier
import pynmea2, serial
Autres liens utiles
- https://www.sparkfun.com/tutorials/403
- https://github.com/Knio/pynmea2/blob/master/NMEA0183.pdf
- https://circuitpython.readthedocs.io/en/1.0.0/docs/esp8266/tutorial/pins.html
zero2go
Économiser la consommation
Source : https://learn.pi-supply.com/make/how-to-save-power-on-your-raspberry-pi/
A vérifier!
Désactivation du bluetooth
Afficher le status
systemctl status bluetooth
Désactivation
echo " " | sudo tee -a /boot/config.txt echo "# Diable Bluetooth" | sudo tee -a /boot/config.txt echo "dtoverlay=pi3-disable-bt" | sudo tee -a /boot/config.txt sudo systemctl disable hciuart sudo reboot
Après avoir désactivé le Bluetooth, mon Raspberry n’était plus capable de lire sur le port ttyS0. Le GPS communiquait via le port ttyAMA0. J’ai du adapter mon code en conséquence
Désactivation des LED
echo " " | sudo tee -a /boot/config.txt echo "# Diable On-board LEDs" | sudo tee -a /boot/config.txt echo "dtparam=act_led_trigger=none" | sudo tee -a /boot/config.txt echo "dtparam=act_led_activelow=on" | sudo tee -a /boot/config.txt sudo reboot
Désactivation du port HDMI
Le port HDMI ne sera pas utiliser, donc pas d’écran connecté. Ce qui permettrait de sauver jusqu’à 30mA
Désactivation
sudo /opt/vc/bin/tvservice -o
Activation
sudo /opt/vc/bin/tvservice -p
DYNU
ddclient
https://www.dynu.com/DynamicDNS/IPUpdateClient/DDClient
Vous devez d’abord créer un host chez dyndns
sudo apt install ddclient
Vous allez devoir répondre à plusieurs questions
Fournisseur de service DNS dynamique: autre
Serveur de DNS dynamique: api.dynu.com
Protocole de mise à jour du DNS dynamique: dyndns2
Identifiant pour les service… : Votre identifiant
Mots de passe pour …: Votre mots de passe
Interface utilisée par …? : wwan0
Nom de domaine de DNS ..: host.ddnsfree.com
sudo ddclient -daemon=0 -debug -verbose -noquiet
sudo nano /etc/ddclient.conf
