
Dans cet article, je vais vous résumer comment préparer un Joystick et un mini display pour orienter un petit robot avec la technologie LoRa. Même, si je vous donnerai tout mon code, cet exercice n’a qu’un but expérimentale sur les modules et fonctionnalités proposé. L’acquis sera reporté sur un autre projet. Les suggestions d’experts sont les bienvenues pour améliorer le mode de fonctionnement.
Cet article part du principe que vous connaissez l’IDE Arduino , C++ et comment installer des librairies
Matériel
- Adafruit MO adalogger (La carte SD n’est pas utilisée dans cet article)
- Joystick
- RFM95 Radio 868Mhz
- Oled I2C 128×32 0.96 LCD Display
Connexion
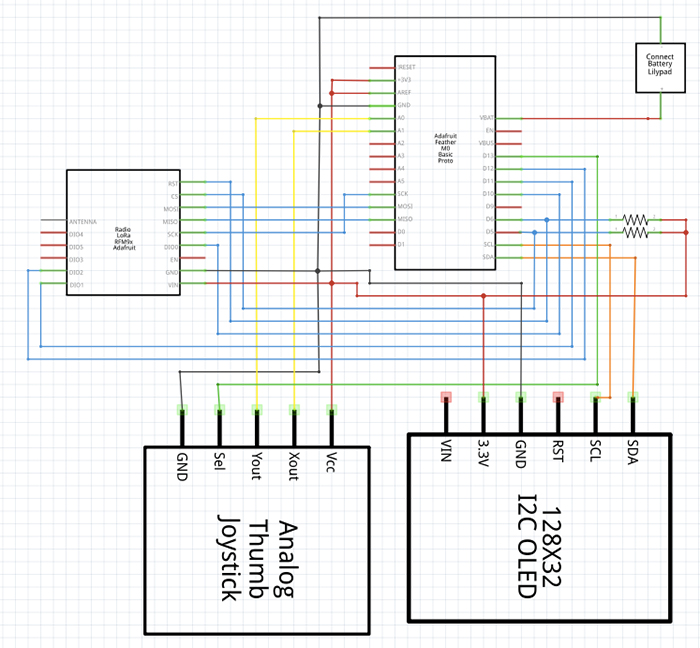
Préparatifs
OLED LCD Display
Référence : https://projetsdiy.fr/ssd1306-mini-ecran-oled-i2c-128×64-arduino/
D’abord, il faut préparer votre IDE. Adafruit a développé une librairie très puissante qui va nous permettre de gérer l’affichage de notre mini écran mais aussi de tracer plein de chose très facilement grâce à la librairie dédiée, GFX Library
Ouvrer votre IDE puis le gestionnaire des librairies et installez les deux librairies comme indiqué sur l’image
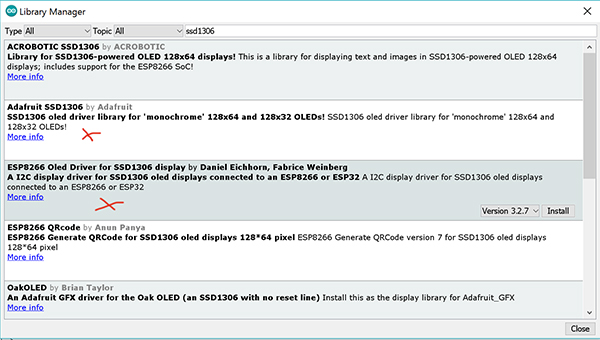
Rechercher maintenant la libraire Adafruit GFX et installez-là encore.
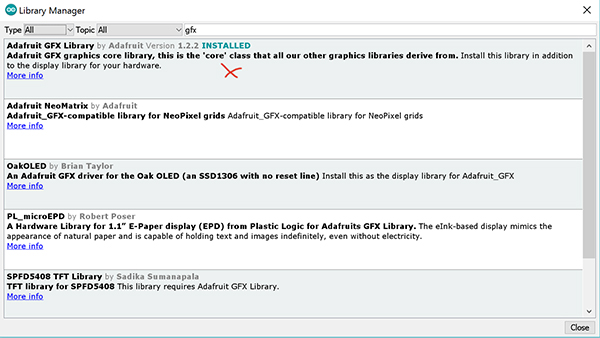
Fermez et ré-ouvrez votre IDE.
Dans votre nouveau fichier.ino, vous devrez inclure ces librairies:
#include < SPI.h > // I2C #include < Wire.h > // I2C #include < Adafruit_GFX.h > #include < Adafruit_SSD1306.h > Adafruit_SSD1306 display;
Puis dans fonction setup(), vous devez ajouter ceci pour afficher du texte:
/*
* Init the display
*/
display.begin(SSD1306_SWITCHCAPVCC, 0x3C); // initialize with the I2C addr 0x3C (for the 128x32)
// init done
display.display();
delay(2000);
display.clearDisplay(); // Clear the buffer.
display.setTextColor(WHITE); // Text color
display.setCursor(0,0); // Move the pointer/cursor to (x/y)
display.println("Welcome aboard SmartIdea!"); // un println comme pour écrire sur le port série
display.display(); // Print to LCD
display.clearDisplay(); // empyt the buffer but not the LCD print
Le Joystick
Référence: https://learn.adafruit.com/joy-controller-feather/software
La pin Xout vous retournera une valeur 0 à 1023 (ADC). Idem pour l’axe Y, une valeur pourra entre 0 et 1023 pourra être mesurée à sortie Yout.
Cependant, pour le Joystick que j’utilise, les valeurs minimales et maximales mesurées sont de 13 et 1012 alors que le Joystick se trouvait en butée en haut, en bas, à gauche et à droite. Si vous utilisez un autre Joystick, il faudrait mesurer ces valeurs.
Xout affichera 12 quand le joystick poussé en butée vers l’avant. Il affichera 1012 quand il est poussé en butée vers le bas (vers vous).
Yout affichera 12 quand le joystick poussé en butée la gauche. Il affichera 1012 quand il est poussé en butée vers la droite.
SIG est LOW quand il est pressé, si non il est HIGH
Avant la fonction setup(), vous devez définir une variable de type struct qui contiendra les valeurs liées à l’état du Joystick
struct { // Joystick axis structure (2 axes per stick):
int8_t pin; // Analog pin where stick axis is connected
int lower; // Typical value in left/upper position
int upper; // Typical value in right/lower positionax
uint8_t key1; // Key code to send when left/up
uint8_t key2; // Key code to send when down/right
int value; // Last-read-and-mapped value (0-1023)
int8_t state;
} axis[] = {
{A0, MAX_PULSE, MIN_PULSE, KEY_UP_ARROW, KEY_DOWN_ARROW }, // Y axis // Need #include
{A1, MIN_PULSE, MAX_PULSE, KEY_LEFT_ARROW , KEY_RIGHT_ARROW }, // X axis // Need #include
}; #define N_AXES (sizeof(axis) / sizeof(axis[0]))
Dans votre fonction setup(), vous pouvez définir la taille de la valeur retournée des pins analogiques, avec la fonction analogReadResolution(). J’ai aussi choisi d’avoir un niveau tension de référence de 3.3V, à la sortie des pins analogiques, en la connectant au 3.3V. Vous devez donc utiliser la fonction analogReference(EXTERNAL) . Etant donné que la carte Feather MO Adalogger a un processeur ATSAMD21G18 ARM Cortex M0 (48 MHz), je dois utiliser la même fonction avec le paramètre AR_EXTERNAL analogReference(AV_EXTERNAL). Le INUT_PULLUP est aussi une particularité de la carte. Avec la fonction pinMode, vous configurez la pin (broche) spécifiée, pour qu’elle se comporte soit en entrée, soit en sortie.
analogReadResolution(10); // Vous pouvez remplacer Si.sprintln() par Serial.println Serial.println(F("analogReference()"));
analogReference(AR_EXTERNAL);
pinMode(JX, INPUT_PULLUP);
pinMode(JY, INPUT_PULLUP);
pinMode(JS, INPUT_PULLUP);
Toujours dans la fonction setup(), il vous faudra encore initier votre Joystick. Voir ce code sur Github
Ensuite dans la boucle loop(), vous devez ajouter ce code qui va définit la position du Joystick et envoyer son état au module (Reciever) qui va recevoir le paquet LoRa, et orienter son objet en fonction de la position du Joystick.
La radio LoRa
Pour cela, vous aurez besoin d’inclure a librairie RadioHead
#include < RH_RF95.h > // LoRa Radio
et de déclarer les pin en fonction du schéma, ci-dessus
// Define pin for feather m0 #define RFM95_CS 5 #define RFM95_RST 6 #define RFM95_INT 10
et de déclarer un objet
RH_RF95 rf95(RFM95_CS, RFM95_INT)
Puis dans votre fonction setup(), vous initialisez le module Radio et vous affichez un message sur votre écran LCD.
/*
* Init LoRa / Radio
*/
pinMode(RFM95_RST, OUTPUT);
digitalWrite(RFM95_RST, HIGH);
while (!rf95.init()) {
Si.sprintln(F("LoRa radio init failed"),2);
display.print("LoRa radio init failed");
display.display();
//display.clearDisplay();
while (1);
}
Si.sprintln(F("LoRa radio init OK!"),2);
//display.setCursor(0,0);
display.print("Radio ready"); // Prepare text to be pinted on LCD
// Defaults after init are 434.0MHz, modulation GFSK_Rb250Fd250, +13dbM
// We need 868.0Mhz for Europe
if (!rf95.setFrequency(RF95_FREQ))
{
Si.sprintln(F("setFrequency failed"),2);
while (1);
}
Si.sprint(F("Freq at "),2); Si.sprintln(RF95_FREQ,2);
display.print(" "); // Prepare text to be pinted on LCD
display.print(RF95_FREQ); // Prepare text to be pinted on LCD
display.println("Mhz"); // Prepare text to be pinted on LCD
display.display(); // Dipslay on lCD
display.clearDisplay(); // Clear cache
delay(2000); // Wait 2sec
Vous enverrez vous données au module distant (reciever) grâce à ce code
memset(srfm,'\0',SRFMLEN); // Clean the buffer srfm
sprintf(srfm,"snap"); // Copy into srfm
r = send_rf95(srfm); // Send the vlaue of srfm
if(r == 1)
{
display.println(SENT); // Prepare the text to be displayed
}
else if(r == 0)
{
display.println(NOLISTNER);
}
else if(r == -1)
{
display.println(FAILED);
}
display.display();
display.clearDisplay();
qui va faire appel à la fonction send_rf95().
Cet article peut être aussi combiner avec celui-ci Un raspberry Zero, un LCD et LoRa pour recevoir des données rfm95
Conclusion et code complet
Cette page ne vous permettra pas de mettre en place ce Joystick sans réflexion, sans chercher à comprendre et sans analyses. De tout évidence, il vous faudra chercher à comprendre le code en entier ainsi que les diverses variables que je n’ai pas publié sur cette page. Mais j’espère qu’il vous aura aidé, du moins une des partie, à démarrer ou à vous orienter.

