
Dans cet article, je vais vous résumer comment configurer un Raspberry Zero W pour lire un puce RFIDVous aurez préalablement suivi la section Configuration de votre Raspberry de l’ article Faire ses sauvegardes avec raspberry.
Matériel
Connexion
OLED 128×32 I2C => Raspberry
3V => 3V
SCL => SCL
SDA => SDA
GND => GND
LCD OLED 128×32 I2C
Références:
- https://hallard.me/adafruit-oled-display-driver-for-pi/
- https://learn.adafruit.com/adafruit-nfc-rfid-on-raspberry-pi/building-libnfc
Nous allons d’abord vérifier que I2C est activé sur votre Raspberry. Ouvrez votre terminal et tapez la commande suivante
sudo raspi-config
Sélectionner 5 Interfacing Option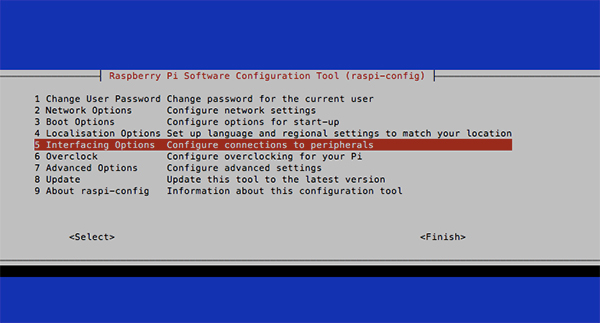
Puis P5 I2C
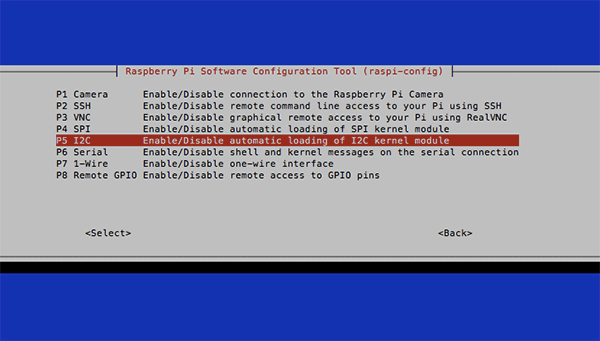
Puis, répondez YES pour l’activer. Puis cliquez sur <Finish>
Câblage
Référence: https://learn.adafruit.com/monochrome-oled-breakouts/wiring-1-dot-3-128×64#using-with-i2c
Lisez et vérifiez bien ceci https://learn.adafruit.com/monochrome-oled-breakouts/wiring-1-dot-3-128×64#using-with-i2c en fonction de votre carte OLED LCD
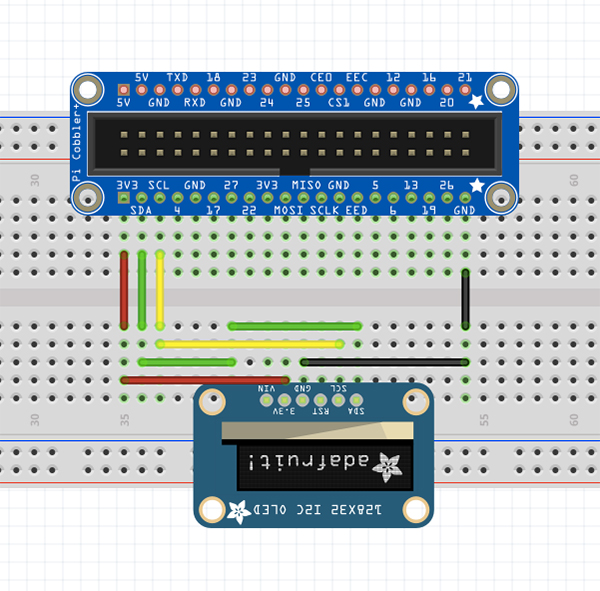
Installation
Installation des librairies (C) et de git
sudo apt-get install build-essential git-core libi2c-dev i2c-tools lm-sensors
Vous pouvez déjà contrôler les périphériques I2C connectés à votre Raspberry
sudo i2cdetect -y 1
Installation des drivers ArduiPi_OLED
NB: ArduiPi_OLED est le successeur d’ Adafruit_SSD1306
mkdir ~/Soft cd ~/Soft git clone https://github.com/hallard/ArduiPi_OLED.git cd ArduiPi_OLED/ sudo make
Le nouveau script compilera la librairie (libArduiPi_OLED *) et l’installera pour vous (c’est pourquoi nous devons utiliser sudo) dans
/usr/local/lib/
et en-têtes de bibliothèque dans
/usr/local/include/
Testons
Allez dans et compilez
cd ~/Soft/ArduiPi_OLED/examples sudo make
puis lancez le fichier de démo pour un écran 128×32 fonctionnant sur I2C
sudo ./oled_demo --verbose --oled 2
De mon côté, ca marche très bien.
Pour affciher votre texte au démarrage, il faut le faire démarrer en tant que service. J’en parle ici.
NFC / RFID
N’hésitez pas à partager votre expérience pour perfectionner cette partie
Mode I2C
Références :
- https://blog.stigok.com/post/setting-up-a-pn532-nfc-module-on-a-raspberry-pi-using-i2c
- https://learn.adafruit.com/adafruit-nfc-rfid-on-raspberry-pi
Connexion

NFC Controller => Raspberry
5V => 5V
SDA => SDA
SLC => SCL
GND => GND
Installation
sudo apt-get install i2c-tools
Vous pouvez maintenant scaner votre périphérique I2C
sudo i2cdetect -y 1
Vous devriez voir le 0x24 qui correspond à l’adresse de votre carte PN532
0 1 2 3 4 5 6 7 8 9 a b c d e f 00: -- -- -- -- -- -- -- -- -- -- -- -- -- 10: -- -- -- -- -- -- -- -- -- -- -- -- -- -- -- -- 20: -- -- -- -- 24 -- -- -- -- -- -- -- -- -- -- -- 30: -- -- -- -- -- -- -- -- -- -- -- -- 3c -- -- -- 40: -- -- -- -- -- -- -- -- -- -- -- -- -- -- -- -- 50: -- -- -- -- -- -- -- -- -- -- -- -- -- -- -- -- 60: -- -- -- -- -- -- -- -- -- -- -- -- -- -- -- --
Créez un dossier nfc dans /etc/
sudo mkdir /etc/nfc
Configuration
La prochaine étape est de configurer l’application.
Effectuez cette commande
ls /dev/i2c*
qui devrait afficher ceci:
/dev/i2c-1
Copiez libnfc.conf.sample dans /etc/nfc/
cd ~/Soft/libnfc sudo cp libnfc.conf.sample /etc/nfc/libnfc.conf
et dé-commenter la ligne, dans ce fichier
allow_intrusive_scan=true
Puis toujours dans le fichier libnfc.conf, décommentez ces lignes et corrigez-les ainsi: (/dev/i2c-1 doit correspondre au résultat de ls /dev/i2c*
device.name = "PN532 over I2C" device.connstring = "pn532_i2c:/dev/i2c-1"
Installons maintenant les librairies NFC
sudo apt install libnfc5 libnfc-bin libnfc-examples
Installez les packages suivants:
cd ~/Soft/libnfc/ sudo apt-get install autoconf sudo apt-get install libtool sudo apt-get install libpcsclite-dev libusb-dev autoreconf -vis ./configure --with-drivers=pn532_i2c --sysconfdir=/etc --prefix=/usr
L’exécution devrait se finir par ces lignes:
checking for log flag... yes checking for conffiles flag... yes checking for envvars flag... yes checking for debug flag... no checking which drivers to build... pn532_uart checking for documentation request... no checking for readline.h... not found checking that generated files are newer than configure... done configure: creating ./config.status config.status: creating Doxyfile config.status: creating Makefile config.status: creating cmake/Makefile config.status: creating cmake/modules/Makefile config.status: creating contrib/Makefile config.status: creating contrib/devd/Makefile config.status: creating contrib/libnfc/Makefile config.status: creating contrib/linux/Makefile config.status: creating contrib/udev/Makefile config.status: creating contrib/win32/Makefile config.status: creating contrib/win32/sys/Makefile config.status: creating contrib/win32/libnfc/Makefile config.status: creating contrib/win32/libnfc/buses/Makefile config.status: creating examples/Makefile config.status: creating examples/pn53x-tamashell-scripts/Makefile config.status: creating include/Makefile config.status: creating include/nfc/Makefile config.status: creating libnfc.pc config.status: creating libnfc/Makefile config.status: creating libnfc/buses/Makefile config.status: creating libnfc/chips/Makefile config.status: creating libnfc/drivers/Makefile config.status: creating test/Makefile config.status: creating utils/Makefile config.status: creating config.h config.status: executing depfiles commands config.status: executing libtool commands Selected drivers: acr122_pcsc...... no acr122_usb....... no acr122s.......... no arygon........... no pn53x_usb........ no pn532_uart....... no pn532_spi....... no pn532_i2c........ yes
Pour information, si vous ne spécifiez pas –with-driver en lançant cette commande ainsi:
./configure --sysconfdir=/etc --prefix=/usr
L’exécution devrait se terminer ainsi:
Selected drivers: acr122_pcsc...... no acr122_usb....... yes acr122s.......... yes arygon........... yes pn53x_usb........ yes pn532_uart....... yes pn532_spi....... yes pn532_i2c........ yes
Installation de libnfc
cd ~/Soft/libnfc/ sudo make clean sudo make install all
Testons!!
Référence: http://nfc-tools.org/index.php/Libnfc:quick_start_example
D’abord n’oubliez pas de déplacer les deux jumper sur SEL0 sur ON et SEL1 sur OFF

Vous pouvez dès à présent poser une carte sur votre lecteur
Premier teste
Rendez-vous dans le dossier ‘example’ puis ‘doc’
cd ~/Soft/libnfc/examples/doc
puis lancer la commande
gcc -o quick_start_example1 quick_start_example1.c -lnfc
et finalement celle-ci
sudo ./quick_start_example1
qui devrait afficher ceci après avoir passé la carte RFID sur le lecture
./quick_start_example1 uses libnfc 1.7.1 NFC reader: pn532_i2c:/dev/i2c-1 opened The following (NFC) ISO14443A tag was found: ATQA (SENS_RES): 00 04 UID (NFCID1): 67 fe a1 39 SAK (SEL_RES): 08
Deuxième teste
Pour toutes ces commandes suivantes, vous trouverez plus d’information dans le manuel
man nfc-list man nfc-poll man nfc-nfc-scan-device
Vous pouvez aussi exécuter ces commandes, après avoir placé la carte sur le lecteur:
sudo nfc-list -v
Ce qui m’affiche
nfc-list uses libnfc 1.7.1 NFC device: pn532_i2c:/dev/i2c-1 opened 1 ISO14443A passive target(s) found: ISO/IEC 14443A (106 kbps) target: ATQA (SENS_RES): 00 02 * UID size: single * bit frame anticollision supported UID (NFCID1): ef 21 58 36 SAK (SEL_RES): 38 * Compliant with ISO/IEC 14443-4 * Not compliant with ISO/IEC 18092 ATS: 78 f7 b1 02 4a 43 4f 50 32 34 32 52 32 * Max Frame Size accepted by PICC: 256 bytes * Bit Rate Capability: * Same bitrate in both directions mandatory * PICC to PCD, DS=2, bitrate 212 kbits/s supported * PICC to PCD, DS=4, bitrate 424 kbits/s supported * PICC to PCD, DS=8, bitrate 847 kbits/s supported * PCD to PICC, DR=2, bitrate 212 kbits/s supported * PCD to PICC, DR=4, bitrate 424 kbits/s supported * PCD to PICC, DR=8, bitrate 847 kbits/s supported * Frame Waiting Time: 618.6 ms * Start-up Frame Guard Time: 0.6041 ms * Node Address not supported * Card IDentifier supported * Historical bytes Tk: 4a 43 4f 50 32 34 32 52 32 * Proprietary format Fingerprinting based on MIFARE type Identification Procedure: * SmartMX with MIFARE 4K emulation Other possible matches based on ATQA & SAK values: * MFC 4K emulated by Nokia 6212 Classic 0 Felica (212 kbps) passive target(s) found. 0 Felica (424 kbps) passive target(s) found. 0 ISO14443B passive target(s) found. 0 ISO14443B' passive target(s) found. 0 ISO14443B-2 ST SRx passive target(s) found. 0 ISO14443B-2 ASK CTx passive target(s) found. 0 ISO14443A-3 Jewel passive target(s) found. 0 ISO14443A-2 NFC Barcode passive target(s) found.
ou encore
sudo nfc-list -t 1
qui doit afficher ceci:
nfc-list uses libnfc 1.7.1 NFC device: pn532_i2c:/dev/i2c-1 opened 1 ISO14443A passive target(s) found: ISO/IEC 14443A (106 kbps) target: ATQA (SENS_RES): 00 04 UID (NFCID1): 67 fe a1 39 SAK (SEL_RES): 08
Ce qui ressemble à ce que nous avons vu plus haut.
En gras sont les informations sur la carte.
Pour plus d’information sur la commande nfc-list, saisissez la commande.
Mais encore
sudo nfc-scan-device -v
affichera
nfc-scan-device uses libnfc 1.7.1 1 NFC device(s) found: - pn532_i2c:/dev/i2c-1: pn532_i2c:/dev/i2c-1 chip: PN532 v1.6 initator mode modulations: ISO/IEC 14443A (106 kbps), FeliCa (424 kbps, 212 kbps), ISO/IEC 14443-4B (106 kbps), Innovision Jewel (106 kbps), D.E.P. (424 kbps, 212 kbps, 106 kbps) target mode modulations: ISO/IEC 14443A (106 kbps), FeliCa (424 kbps, 212 kbps), D.E.P. (424 kbps, 212 kbps, 106 kbps)
et finallement
sudo nfc-poll
qui semble attendre qu’une carte soit présentée et termine lorsque la carte est retirée
nfc-poll uses libnfc 1.7.1 NFC reader: pn532_i2c:/dev/i2c-1 opened NFC device will poll during 30000 ms (20 pollings of 300 ms for 5 modulations) ISO/IEC 14443A (106 kbps) target: ATQA (SENS_RES): 00 04 UID (NFCID1): 67 fe a1 39 SAK (SEL_RES): 08 nfc_initiator_target_is_present: Target Released Waiting for card removing...done
Evolution
Malheureusement, je n’ai pas terminé en faisant de sorte que les résultats s’affichent sur l’écran OLED, ce que je ferai dans un avenir proche. Mais au moins vous pouvez tester la fonctionnalité d’un lecteur de cartes RFID.
Si vous avez la solution pour le faire, d’ici là que je le fasse, n’hésitez pas à partager!
Bravo!!!
Vous venez de configurer votre Raspberry pour qu’il affiche du texte. Mais vous venez surtout de configurer votre Raspberry pour qu’il puisse lire une carte RFID. J’apporterai encore deux trois détails tout prochainement.
Soutenez-nous
Si vous avez aimé cet article, publiez-le ou faîtes un don de quelques Euro pour financer ces projets et le matériel.

