
Dans cet article, je vais vous montrer comment installer et configurer un contrôleur Z-wave avec Jeedom 4.03, sur mon Raspberry Pi 4, pour préparer votre domotique à la maison.
Pour le bon fonctionnement de la carte d’extension de RazBerry, le Bluetooth (BT) de votre Raspberry Pi4 devra être désactivé et le BT ne sera plus disponible pour d’autres périphériques.
Dans cet article, vous allez voir comment
- installer et configurer un Raspberry Pi4
- installer la carte d’extension RaZberry
- installer et configurer Jeedom
- installer le plugin Z-Wave
Afin d’améliorer cet article, votre feedback est le bienvenu!!
Matériel
- Apple Macbook Pro
- Un câble Ethernet
- Raspberry Pi 4, une carte CD, une alimentation (en option: un câble MicroHDMI->HDMI, un écran)
- Carte d’extension RaZberry 2, Z-Wave+ pour Raspberry Pi
Préparation du contrôleur Z-wave
La carte RazBerry
Insérez la carte d’extension RazBerry comment montré sur la photo

Installation du Rasbian Buster
Actuellement, seulement Raspbian Stretch and Buster sont supportés par Z-Wave pour l’extension RaZberry 2
Téléchargez la dernière version de Raspbian Litle . Vous pouvez aussi utiliser la version Desktop si vous n’êtes pas à l’aise avec les lignes de commande, même si je ne vous le recommande pas. La version Little est beaucoup plus légère et moins gourmande en mémoire. Étant donné que le Desktop (l’interface Rasbian) ne sera jamais utilisé, il n’y a donc pas de sens à l’avoir pour privilégier les performances du Raspberry.
Téléchargez et installez Etcher et créez l’image sur la carte SD.
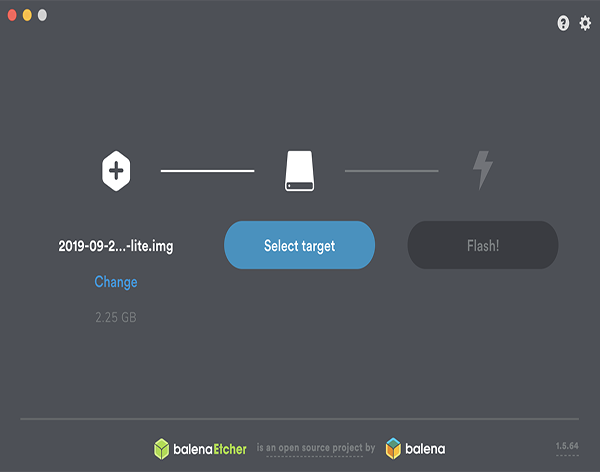
Une fois fait, retirez et réinsérer la carte SD dans votre Mac, et créez un fichier ‘ssh’ dans le dossier boot, pour activer ssh lors du premier démarrage du Raspberry (L’exemple est donné depuis un Mac)
touch /Volumes/boot/ssh
Éjectez votre carte SD et insérez la dans le Raspberry.
Puis connectez votre Raspberry au routeur à l’aide du câble Ethernet.
Alimentez votre Raspberry
Configuration du Raspberry
Ouvrez votre terminal et connectez-vous à votre Raspberry
ssh pi@raspberrypi.local
Le mot de passe de ‘pi’ par défaut est ‘raspberry’
Créez un nouvel utilisateur avec les privilèges sudo.
Puis quittez et authentifiez-vous avec le nouvel utilisateur
sudo adduser pierrot sudo adduser pierrot sudo exit ssh pierrot@raspberrypi.local
Supprimez l’utilisateur pi
sudo userdel -rf pi
Installer les mises à jour
et installez des packages utiles
sudo apt-get update sudo apt-get upgrade #La commande suivante est importante! sudo apt update --allow-releaseinfo-change sudo apt-get install ntpdate vim
Activez VNC
(Vous ne pouvez pas activer VNC si vous installez Rasbian Litle, passez à la localisation)
et suivez les indications des images suivantes
sudo raspi-config
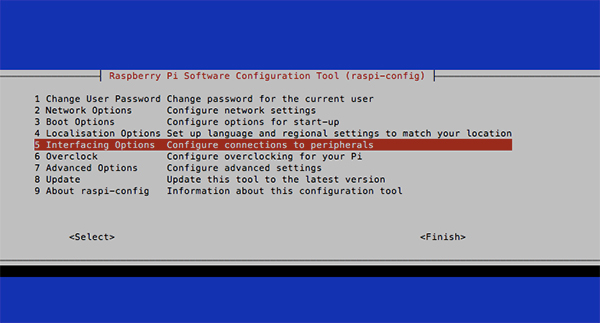
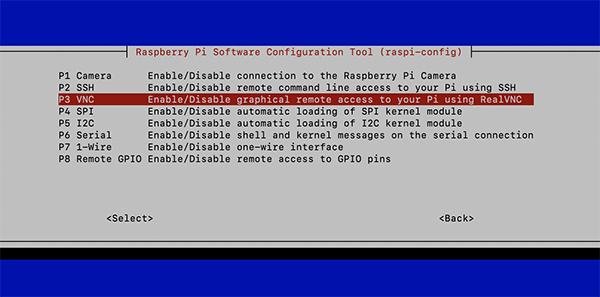
Sélectionnez VNC et activez le. (si vous n’avez pas encore mis à jour votre Raspberry, des packages seront installés)
Localisation
Toujours dans raspi-config, modifier la localisation
sudo raspi-config
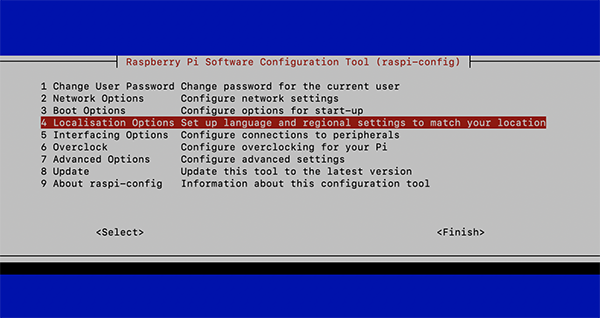
Puis choisissez ‘I1 change local’ en fonction de votre localisation
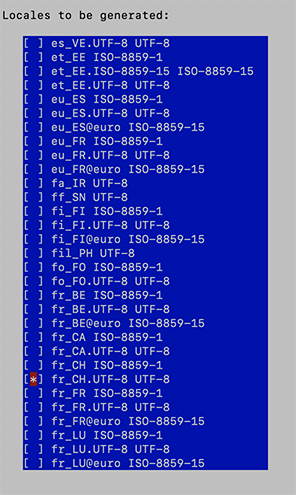
Time zone et WiFi
Puis choisissez ‘I2 Time zone’ et corrigez en fonction de votre localisation.
Puis choisissez ‘I4 Change WiFi country et sélectionnez votre pays.
Hostname
Modifier le nom de votre Raspberry. J’ai donné le nom razwave1
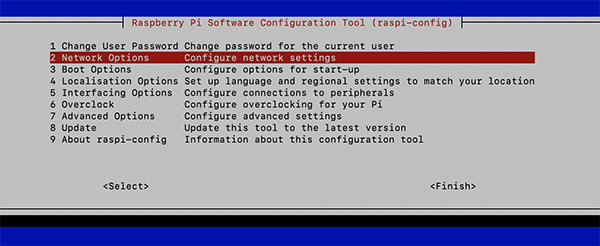
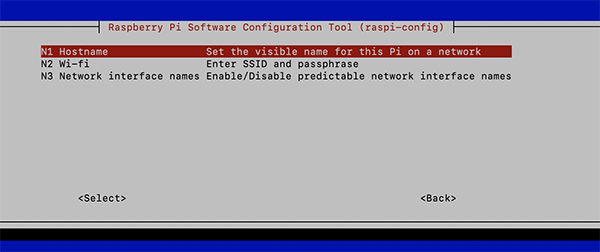
Dernière configuration, allez dans 3 Boot Options puis B2 Wait for Network at Boot et sélectionner No
Quittez raspi-config et acceptez le redémarrage
Reconnectez-vous et lancez la commande
export LC_ALL=fr_CH.UTF-8
Configurez le WiFi de votre domicile
Même si je décris comment configurer votre WiFi ici, il est préférable de la faire à la fin et de continuer l’installation avec le câble Ethernet.
sudo nano /etc/wpa_supplicant/wpa_supplicant.conf
et ajoutez les lignes suivantes (attention aux tablatures)
network={
ssid="The_SSID_of_your_wifi"
psk="Your_wifi_password"
}
Retirez le câble Ethernet et redémarrez votre Raspberry
Désactivation du Bluetooth
Pour terminer, la carte d’extension RaZberry nécessite la désactivation du bluetooth de votre Raspberry
systemctl status bluetooth
● bluetooth.service - Bluetooth service Loaded: loaded (/lib/systemd/system/bluetooth.service; enabled; vendor preset: enabled) Active: active (running) since Mon 2019-12-02 19:55:58 CET; 2min 44s ago Docs: man:bluetoothd(8) Main PID: 469 (bluetoothd) Status: "Running" Tasks: 1 (limit: 4915) Memory: 2.7M CGroup: /system.slice/bluetooth.service └─469 /usr/lib/bluetooth/bluetoothd
Désactivez
echo "dtoverlay=pi3-disable-bt" | sudo tee -a /boot/config.txt sudo systemctl disable hciuart sudo reboot
et vérifiez le statut
systemctl status bluetooth
● bluetooth.service - Bluetooth service Loaded: loaded (/lib/systemd/system/bluetooth.service; enabled; vendor preset: enabled) Active: inactive (dead) Docs: man:bluetoothd(8)
Vérifiez les mises à jour
sudo apt-get update sudo apt-get upgrade
Installation de Jeedom
Préparation
Installez les packages suivants
sudo apt install mariadb-client mariadb-common mariadb-server sudo apt install apache2 apache2-utils libexpat1 ssl-cert php libapache2-mod-php php-json php-mysql sudo apt-get update sudo apt-get upgrade
Installation de Jeedom
Exécuter les commandes suivantes
cd ~ mkdir jeedom cd jeedom wget https://raw.githubusercontent.com/jeedom/core/master/install/install.sh sudo chmod +x install.sh sudo ./install.sh
Installation de Z-Way pour l’extension RaZberry 2
Installer l’extension sur votre Raspberry en lançant la commande
wget -q -O - https://storage.z-wave.me/RaspbianInstall | sudo bash
Rebootez le raspberry
sudo reboot
Configuration de Jeedom
Ouvrez FireFox depuis votre laptop et saisissez l’adresse IP de votre Raspberry attribué par votre routeur. Dans mon cas les deux fonctionnent
http://http://192.168.1.105 http://razwave1.local
Commencez par changer le mot de passe par défaut de jeedom (admin/admin)
Il vous sera ensuite demandé de vous connecter ou de créer un compte sur le Jeedom Market et de relier votre box (contrôleur) à votre compte Jeedom Market.
Aussi, il vous sera demandé de créer votre premier objet qui est sensé représenter le début de l’arbre de vos objets (maison, étages, chambres, etc..)
Vérifiez les mises à jour de Jeedom
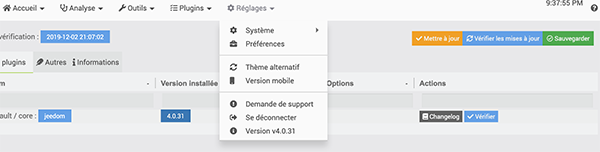
Dans Jeedom, allez dans la gestion des plugin et cliquez sur ‘Market’
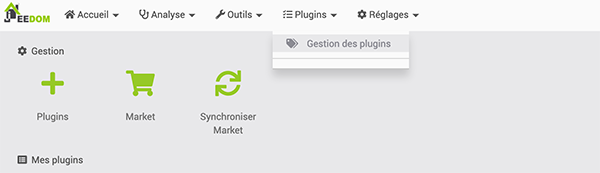
et installez le plugin Z-wave
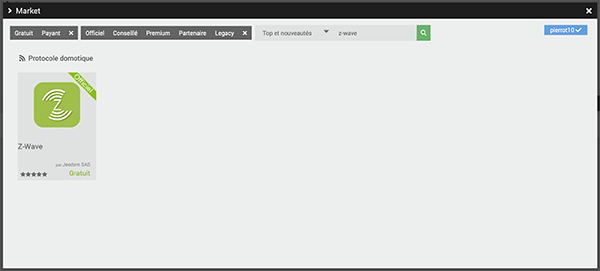
Il vous sera proposé d’aller sur la page de configuration de z-wave, acceptez-le. Activez l’état dans la section ‘État’.
Modifiez le Port clé z-wave comme ci-dessous et relancer les dépendances
Activer le demon et si le statut reste rouge, redémarrer le Raspberry
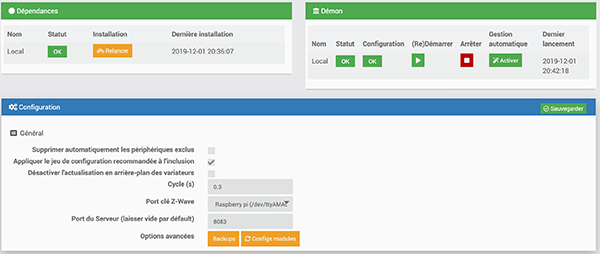
Port clé Z-wave : Raspberry pi (/dev/ttyAMA0)
Port server : 8083
Lors de ma deuxième installation, j’ai activé la Gestion Automatique, contrairement à ce qui est indiqué sur la photo, ci-dessus.
Modification de clé de sécurité
Par défaut, la clé de sécurité est très simple, ce qui rend votre réseau vulnérable. Nous allons voir ici comment la modifier
Connectez-vous à vous Raspberry
ssh pierrot@razwave1.local
Vous pouvez remplacer razwave1.local par l’adresse IP attribué à votre Raspberry
- Si vous avez déjà procédé à des inclusions sécurisées avec la clé par défaut, la modification de la clé rend impossible les communications avec les modules inclus en mode sécurisé. Il vous faudra les exclure et inclure à nouveau.
- Lorsque le plugin Z-Wave est mis à jour, votre clé privée personnelle sera remplacée par celle par défaut. L’ensemble des fichiers du plugin sont écrasés lors d’une mise à jour. Il faudra alors éditer à nouveau le fichier pour remettre votre clé privée personnelle.
- En complément au point précédent, il vous vaudra faire une copie de votre clé réseau privé sur un lieu sûr. Vous pouvez par exemple utiliser un keypass ou tout autre endroit sécurisé. Si vous perdez votre clé privée, vous ne serez plus en mesure de communiquer avec vos modules et il vous faudra refaire les inclusions avec une nouvelle clé.
Rendez-vous dans le dossier
cd /var/www/html/plugins/openzwave/resources/openzwaved/ozwave
et faîtes une copie du fichier
sudo cp manager_utils.py manager_utils.old
Générer une nouvelle clé
cat /dev/urandom | tr -dc '0-9A-F' | fold -w 32 | head -n 1 | sed -e 's/\(..\)/0x\1, /g' -e 's/, $//'
Sauvez bien la nouvelle clé comme dans KeePass (par exemple) et éditez le fichier
sudo vi /var/www/html/plugins/openzwave/resources/openzwaved/ozwave/manager_utils.py
et remplacez la clé se trouvant à la ligne, avec la nouvelle.
globals.options.addOptionString("NetworkKey", "0x01, 0x02, 0x03, 0x04, 0x05, 0x06, 0x07, 0x08, 0x09, 0x0A, 0x0B, 0x0C, 0x0D, 0x0E, 0x0F, 0x10", True)
Bravo
Vous venez d’installer votre première boîte domotique, un contrôleur. Dans les articles suivants, je vais vous montrer comment inclure de appareils, comme un détecteur de porte.
Soutenez-nous
Si vous avez aimé cet article, faîtes un don de quelques Euro pour le financement de mes projets et du matériel.

Bonjour,
ä l’installation de Jeedom est ce que la commande est juste?
« cd ~ mkdir jeedom »
ne serait ce pas tout simplement:
« mkdir jeedom » ?
Meilleures salutations
Smooky
Bonjour Smooky, oui en effet. Merci pour la notification. J’ai corrigé cette partie. Si non, j’espère que cet article t’a aidé. Joyeuses fêtes!!
Très bon tutoriel rien à rajouter toutes les étapes sont complètes et fonctionnelles.
Etant sous Windows je suis passé via Putty pour la connexion ssh et n’ayant pas de module Zwave j’ai ignoré ces étapes.
Bravo et merci pour le tuto et son partage.
Merci beaucoup pour votre retour!!