Dans ce petit article, je vais créer une petite structure virtuelle, permettant de fournir un service DHCP à des clients, ainsi que de mettre en place la solution gratuite de déploiement de Microsoft. Le tout se fera dans un VM (VirtualBox)
Cet article est cours de rédaction et a commencé le 23 mai 2022. Il évoluera jours après jours et au fur et à mesure de l’évolution de cet atelier. (Dernière mis à jour: 7 juin 2022)
Préparation de mon poste de travail
A ma disposition, j’ai une workstation avec les caractéristiques suivantes
- DELL Precison 25820
- Ubuntu 20.04
- i9-10900, 3.7Ghz, 10 cores
- 132 G de RAM
- 256G SSD, 2T Sata
Packages
sudo apt update && sudo apt upgrade sudo apt install git net-tools screen gparted curl htop vim gcc unzip make cifs-utils gimp nfs-common autofs meld hardinfo build-essential python3-apt python3-pip python3-setuptools cups terminator tmux csh ntpdate vim openssh-server exfat-fuse exfat-utils sudo mkdir /net sudo apt install autofs5 # Edit and Uncomment /net sudo vi /etc/auto.master # save and quit sudo service autofs restart
VirtualBox
VirtualBox va nous permettre de créer plusieurs instance, dont celle avec Windows Sevrer 2022 et des instances avec Windows 10 qui seront les clients DHCP
sudo apt install virtualbox #Version 6.1
Dans un terminal, lancer VirtualBox avec la commande
virtualbox
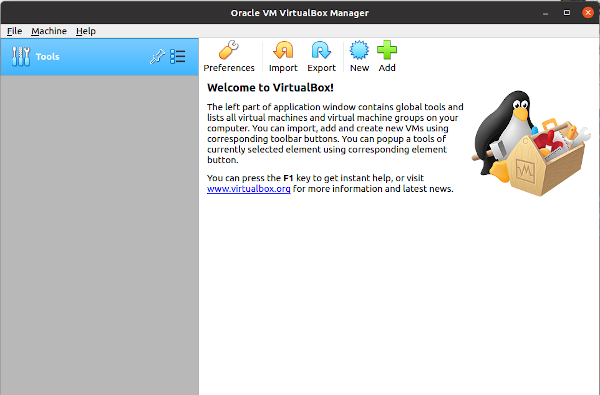
Création d’une VM pour Windows Server
Référence: https://getlabsdone.com/how-to-install-windows-server-2022-on-virtualbox/
Cliquez sur ‘new’ et choisissez le mode expert e emplissez les champs comme ceci
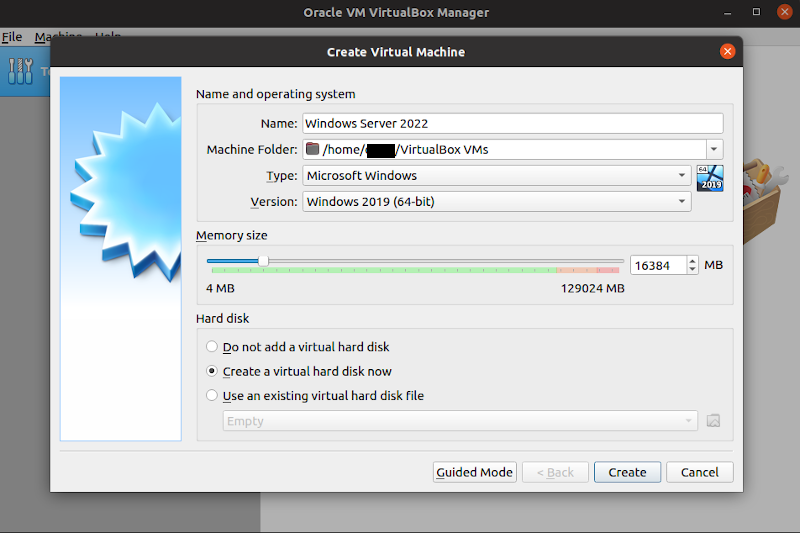
Faîtes attention à l’attribution de la mémoire (memory size). Ce que vous attribué sera pris sur la mémoire de votre machine hôte. Il est donc important que votre machine hôte aie suffisamment de mémoire restante pour tourner. Dans mon cas, j’ai 132G de RAM, donc 16G pour ma VM ne me causera pas de problème, mais si 16G est peu pour un serveur, mais ça ira très bien pour mon atelier.
Dans la prochaine fenêtre, vous allez définir l’espace que vous allez réserver pour votre VM ainsi que son emplacement. Encore une fois, faîtes attention d’avoir assez d’espace sur votre disque et de prendre en considération que nous allons créer d’autres instances. Dans cet atelier, l’espace ne m’importe gère, car il ne s’agit que d’un atelier qui ne sera jamais en prod.

Vous pouvez encore optimiser la performance de votre VM en allant dans les paramètres (settings) de votre VM. Dans le cadre de cet exercice, je ne vas pas le faire car cette structure ne sera pas mis en prod.
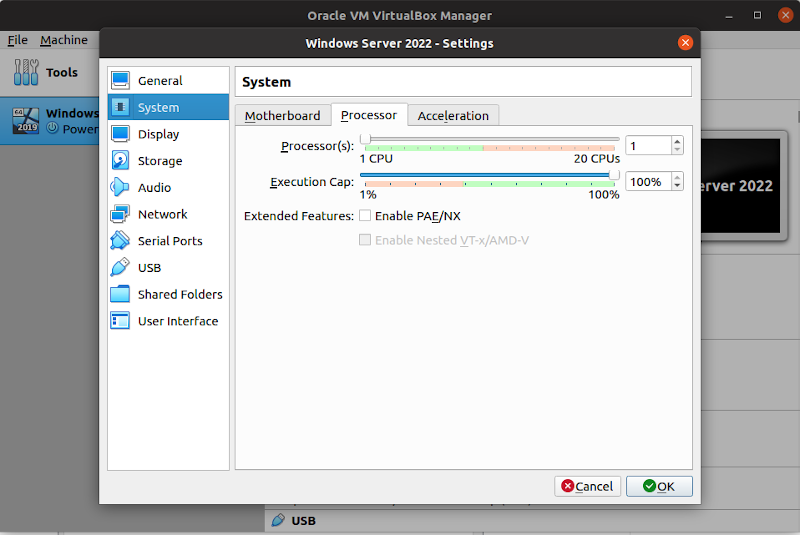
Installation de Windows Server 2022
Vous devez disposé d’un iso avec Windows Server 2022 DataCenter and Core.
Il faut maintenant attaché votre iso à votre VM
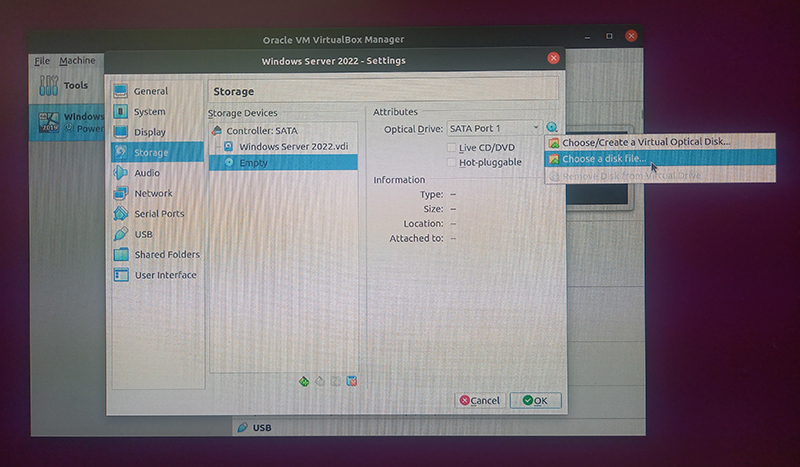
Vous devez voir ensuite l’iso sour Windows Server 2022.dvi
Cliquez sur start
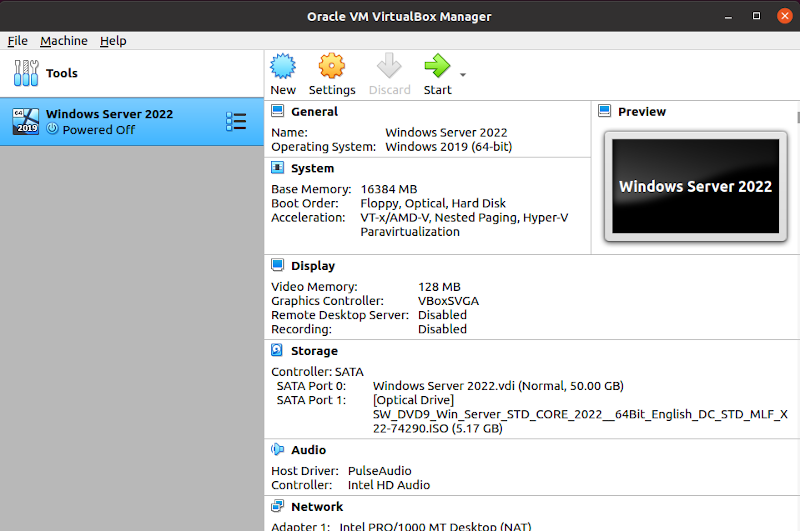
Pour la suit, je pars du principe que vous avez un minimum d’expérience pour l’installation du server. J’indique des mots clés pour continuer le processus
- Choisir la langue et le clavier approprié
- Choisir Windows Server DataCenter (Desktop Experience) x64
- Accepter la licence
- Choisir installation personnalisée
- Choisir le disque virtuel ou l’installation sera effectuée et laisser l’installation s’effectuer
- Vous serez inviter à saisir un mot de passe admin
Une fois l’installation terminée, nous allons éteindre la VM pour modifier l’ordre du boot
Aller sur les paramètres, puis système (Settings -> System)de votre VM, décocher ‘Floppy’ et passer l’Hard Drive en première position
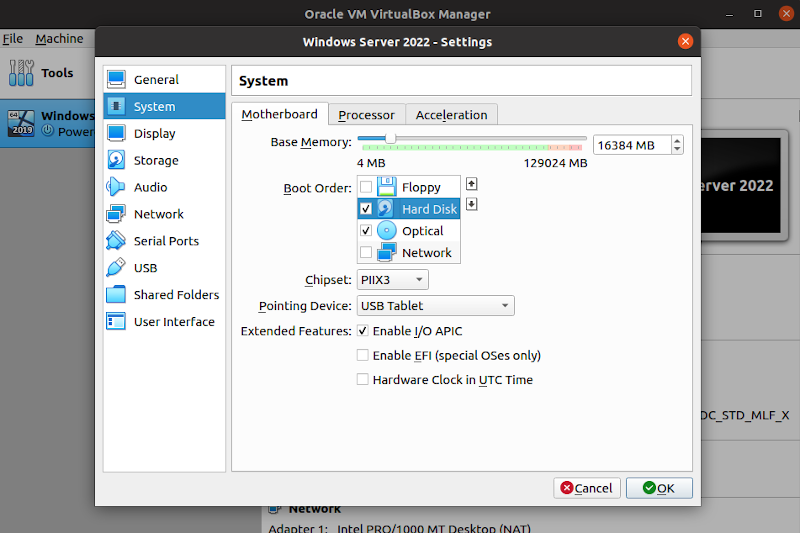
Installation VirtualBox guest additions
Démarrer votre VM, puis dans le menu ‘Devises’ cliquez sur ‘insert Guest Additions CD Image et acceptez la proposition de les télécharger.
Il faudra encore se logger.
En cas de problèmes, observer, en bas à droite, la flèche qui va vers le bas à côté de Right Ctrl. Cliquez droit sur cette flèche et cliquez sur ‘Insert crtl+alt+del’ et sassiez le mot de passe admin.
Dans certain cas, il est possible que vous deviez aussi cliquez sur ‘Input -> Mouse integration’ puis ‘capture’
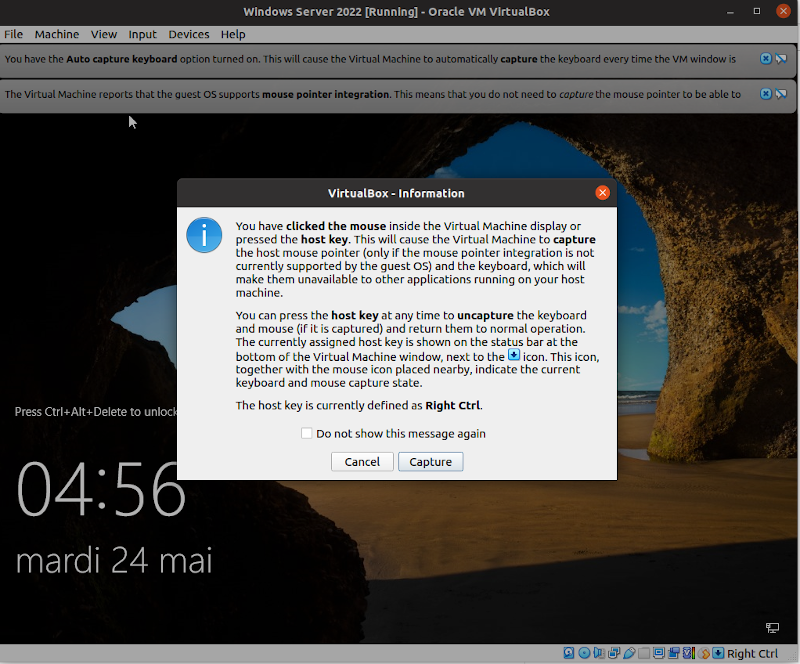
Une fois la session ouverte, ouvrer le navigateur et chercher CD Drive (D) VirtualBox puis double cliquez sur VBoxWindowsAdditions-amd64 pour installer les drivers nécessaires et redémarrer votre VM
Partage de fichiers
Afin de facilité le partage de fichiers entre votre Ubuntu (hosts) et votre VM, sous Ubuntu créez un dossier
mkdir -p ~/Documents/VirtualBox/Server
Fermer votre VM (shoot down) et ouvrez les paramètres de votre VM et dirigez-vous vers ‘Shareed Folder’
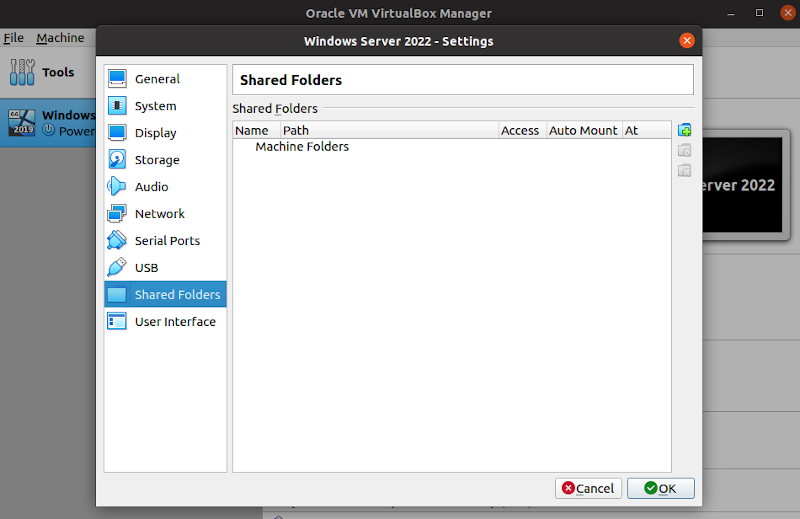
Cliquez sur le dossier avec la flèche verte et saisissez les champs ainsi

Folder Path: Indiquez le chemin du dossier que vous avez créé sur votre Ubuntu (host)
Cliquez Ok et démarrer votre VM. Puis ouvrez un navigateur et vous retrouverez votre partage sous ThisPC
Répétez cette opération pour créer une nouvelle VM avec Windows 10
Création d’un réseau virtuel
D’abord, créez un réseau pour que vos deux VMs puissent comuniquer. Ouvrez votre terminal et saisissez cette commande
$ VBoxManage natnetwork add --netname DHCPlab --network "192.168.11.0/24" --dhcp off --enable
$ VBoxManage natnetwork list
Afin que vos deux VMs constituent un réseau, vous devez encore faire cette étape. Pour les deux VMs, allez dans les paramètres, puis dans l’onglet ‘network’.
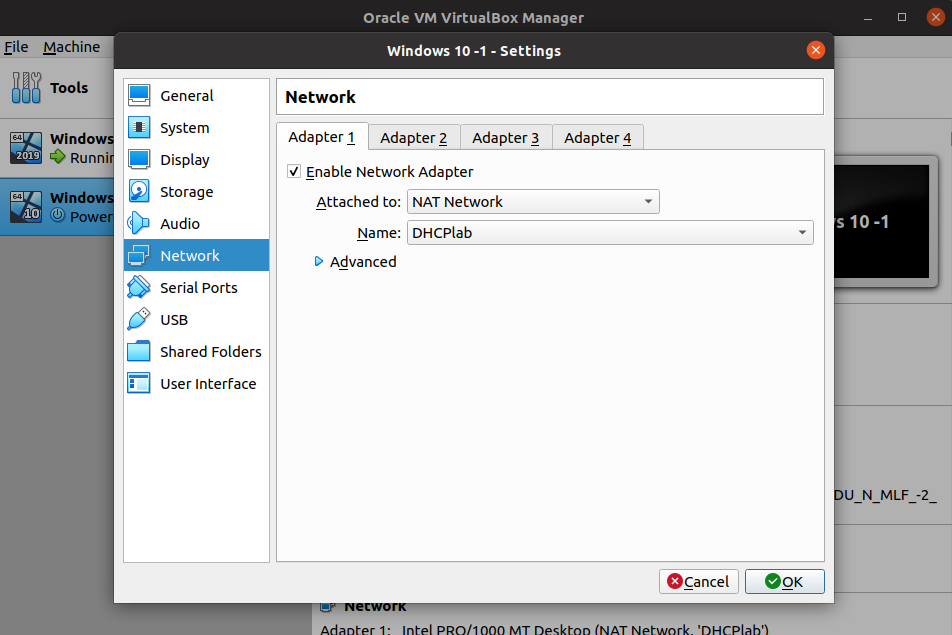
- Si ce n’est pas encore fait, sélectionnez le menu ‘NAT Network’ sous Attached to
- et sélectionnez le réseau DHCPlab que vous avez créé précédement.
NB: Peut-être qu’il serait intéressant d’utiliser Adapter 2 à la place d’Adapter 1 pour garder un accès au réseau sur lequel, la machine Ubuntu est connectée. (Dans mon cas, je dois justement l’isolé du réseau de mon institution)
A partir de maintenant, les deux VMs devraient connectées
Configurer votre serveur DHCP
Le serveur DHCP écoute sur le port UDP 67.
Installer le rôle Serveur DHCP
- Rendez-vous sur le gestionnaire de serveur
- Ajouter un rôle ou une fonctionnalité
- cochez la case « Serveur DHCP«
Cet article est cours de rédaction
