
Dans cet article, nous allons voir comment j’utilise un interrupteur mural Z-Wave avec Jeedom, pour contrôler une ampoule ou un scénario.
Prérequis
Vous devez avoir un contrôleur Jeedom fonctionnel. Cet article se base sur un contrôleur équipé d’un Raspberry Pi4 et d’une carte d’extension RazBerry. L’installation et la configuration de ce contrôleur a été réalisée suivant cet article: Installation de Jeedom sur un Raspberry Pi4
Vous devez avoir installé le plugin Z-wave.
Matériel
Précautions
Pour des raisons de sécurité, je vous conseille vivement de modifier la clé de sécurité Z-Wave avant l’inclusion. Pour réaliser cette opération, vous pouvez lire l’article Installation de Jeedom sur un Raspberry Pi4, en bas de page. Cette étape est importante de le faire avant l’inclusion du premier capteur, faute de quoi, vous devrez les exclure et le ré-inclure, pour que tous les modules soient associés à cette nouvelle clé.
Plugin Z-wave
Pour l’inclusion d’un module, vous devez toujours vous rendre dans le menu Plugins->Protocole domotique -> Z-wave
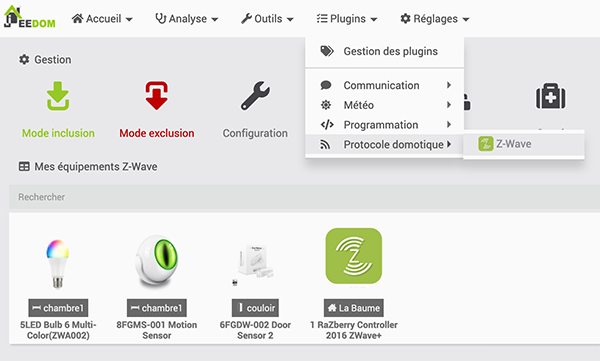
Interrupteur cws-3-1-00
Inclusion
- Mettez le capteur à proximité du contrôleur Z-wave
- Passer votre contrôleur en mode inclusion (pour sortir de ce mode, re-cliquez sur « Mode inclusion »)
- Sélectionnez le mode non sécurisé (contrairement à ce qui est indiqué ci-dessous). En revanche, réserver le mode sécurisé pour les serrures connectées par exemple.
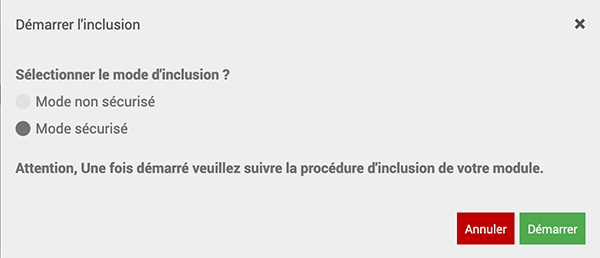
- Retourner votre interrupteur et placer-le de la sorte
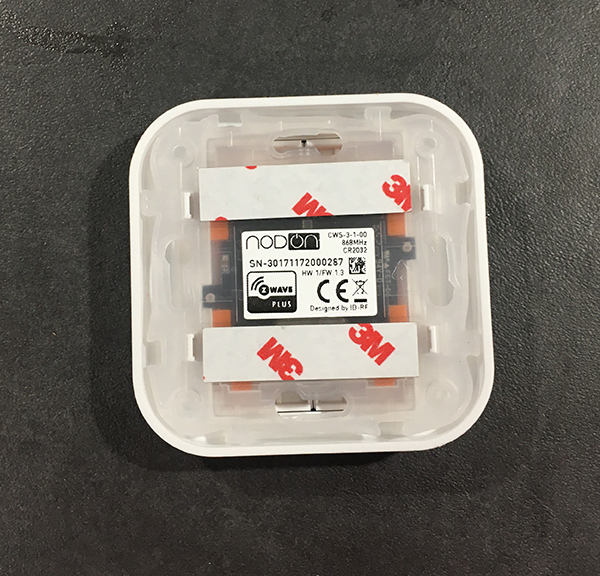
Retourner-le de nouveau, de gauche à droite (ou de droite à gauche 

- Appuyez sur les boutons 1 et 2 pendant 1 seconde jusqu’à ce que la LED s’illumine en rose
- Appuyez 1 fois sur le bouton 1, dans les 10 secondes qui suivent
- Attendez-jusqu’à ce que la LED s’illumine en vert, ce qui confirmera l’inclusion. En cas d’échec, la LED l’illuminera en rouge
Attention, ce module peut être capricieux à l’inclusion. Ne pas hésiter à le réveiller 1 ou 2 fois après l’inclusion. Et bien vérifier le groupe d’association.
Pour réveiller ce module il suffit d’appuyer sur un de ces boutons.
Pour vérifier l’état de la batterie, appuyez sur les boutons 1 et 2, brièvement
Vert => Pleine; rose/violet => moitié; rouge=>vide
Configuration
Passons d’abord en revue les différents paramètres.
Allez dans Plugins->Protocole domotique->Z-Wave. Sélectionnez l’interrupteur et cliquez sur configuration puis l’onglet paramètres
Paramètre 1: Ce paramètre vous permettra de configurer le profile des boutons 1 et 3
- Mode mono: Le bouton agira indépendamment. C’est à dire que vous pourrez l’utiliser pour allumer et éteindre la même ampoule (variation sur un même bouton)
- Mode duo: Le bouton 1 pourra allumer l’ampoule et le bouton 3 l’éteindra (variation sur les deux boutons 1 et 3)
- Mode scene: L’action sur ce bouton vous permettra de lancer un scénario
Dans le cadre de cet exercice, sélectionnez Mode mono (en préparation)
Paramètre 2: Ce paramètre vous permettra de configurer le profile des boutons 2 et 4, comme pour le paramètre 1
Dans le cadre de cet exercice, sélectionnez Mode scene
Paramètre 3: Ce paramètre vous permettra de sélectionner le type de scène.
Pour Z-Wave vous devez absolument sélectionner Mode scene
Paramètre 4: Configuration du comportement du bouton 1 lorsqu’il est en profil mono
Paramètres 5 à 7: Idem que pour le paramètre précédent, mais pour les boutons suivants
Paramètre 8: Configure le comportement de la LED
- Clignote sur appui du bouton
- Clignote dans les deux cas
- Clignote sur accusé réception de transmission
- Désactivé
Lorsque vous modifiez un paramètre, la ligne devient jaune. Pour rendre la modification effective, vous devez appuyer sur les boutons 1 et 3 en même temps, comme pour connaître le niveau de la batterie.
Utilisation avec un scénario
Nous allons d’abord observer le comportement des boutons 2 et 4
Allez dans Accueil->Dashboard. Vous devriez trouver la représentation de l’interrupteur avec au minimum « Scene » et avec le numéro 0.
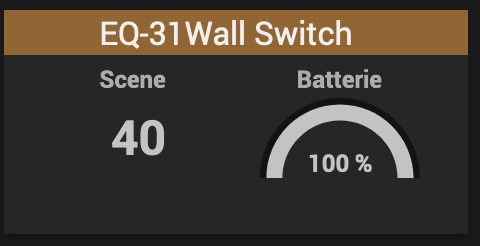
- Lorsque vous appuyez sur la touche 2, le chiffre 20 devrait s’afficher sous Scene
- Lorsque vous appuyez sur la touche 4, le chiffre 40 devrait s’afficher sous Scene
Il faut savoir, que vous pouvez encore générer d’autre numéros de scene
Bouton 2 (Valeur ID 2)
Appui => 20
Appui prolongé long => 21
Appui prolongé court => 22
Double appui =>23
Bouton 4 (Valeur ID 4)
Appui => 40
Appui prolongé long => 41
Appui prolongé court => 42
Double appui =>43
Si les boutons 1 et 3 étaient aussi configurés en Mode scene:
Bouton 1 (Valeur ID 1)
Appui => 10
Appui prolongé long => 11
Appui prolongé court => 12
Double appui =>13
Bouton 3 (Valeur ID 3)
Appui => 30
Appui prolongé long => 31
Appui prolongé court => 32
Double appui =>33
Rendez-vous maintenant sous Outils->Scénario et créez un nouveau scénario (mode provoqué) selon vos besoins
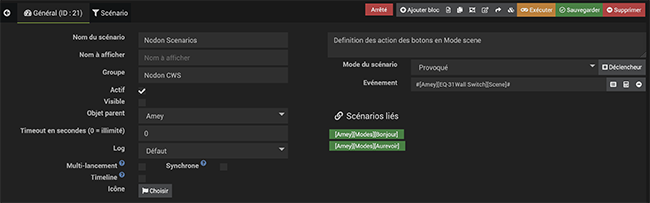
Il est important de sélectionner votre interrupteur comment indiqué sous le champs « Evénement ». Le déclenchement doit se faire sur un numéro de scene (20 ou 40 (41,42, 22, etc)) de l’interrupteur. (je détaillerai ceci dans la partie avancée, plus bas).
Puis allez dans l’onglet Scénario et créez un nouveau bloque de type if. Voici un très simple exemple pour qu’une action se lance quand on appuie sur l’un des bouton (appui, double appui, appui prolongé, etc). Je montrerai un exemple plus concret plus tard.
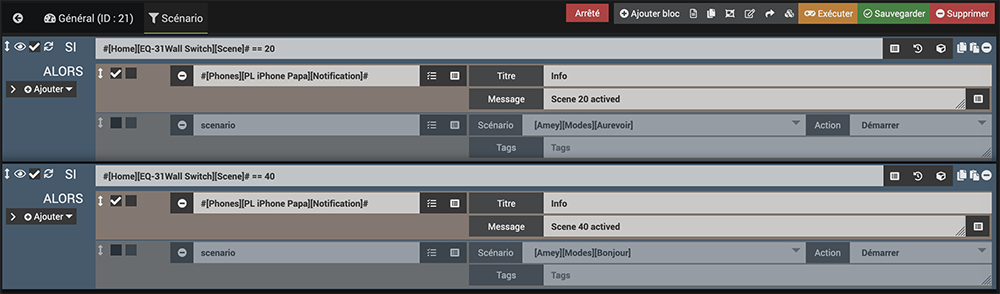
N’hésitez pas à partager vos expériences dans le but d’améliorer cet article
Évolution de l’article
Dans ces prochaines semaines, je vais remplacer mes vieux radiateurs électriques par des plus récents. J’utiliserai cet interrupteur pour changer le comportement du radiateur, quand je quitte mon domicile ou quand je rentre, avec le plugin MODE. Je vous invite à revenir plus tard pour un exemple plus concret.
Bravo
Vous venez d’avoir un apperçu sur l’utilisation de l’Interrupteur mural Nodon cws-3-1-00 (version Z-Wave)
Soutenez-nous
Si vous avez aimé cet article, faites un don de quelques Euro pour le financement de mes projets et du matériel.
