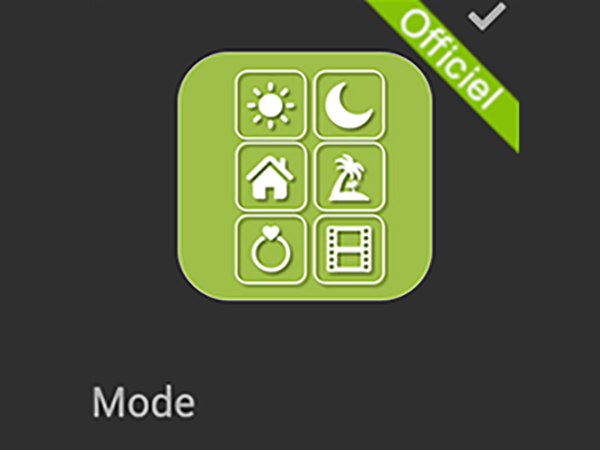
Dans cet article, je vais vous montrer comment on peut configurer des modes (Vacances, Aurevoir, etc) dans Jeedom avec le plugin MODE.
Ce plugin est très intéressant, car il va vous permettre de faire fonctionner votre contrôleur en fonction de certain mode, comme par exemple
- Aurevoir (quand vous quittez votre domicile)
- Bonjour (quand vous rentrez)
- Vacances (quand vous êtes absent pour une longue durée)
Vos appareils se comporteront alors en fonction du mode choisi:
- le mode « Vacances » pourrait simuler une présence.
- le mode « Aurevoir » pourrait éteindre toutes vos lumières, diminuer le chauffage, contrôler l’ouverture de vos fenêtres
- le mode « Bonjour » pourrais allumer une lumière en fonction de l’heure ou allumer votre chauffage en fonction de la température actuel
- et encore …
N’hésitez pas à me faire part vos observations et corrections dans le but d’améliorer cet article.
Prérequis
Cet article se base sur un contrôleur Z-wave installé sur Raspberry Pi 4 et une carte d’extension RazBerry. Ce contrôleur utilise le Service DNS Jeedom dont il faudra souscrire le Service Pack Power pour €50.–
La procédure d’installation est décrite dans cet article Installation de Jeedom sur un Raspberry Pi4 où vous trouverez aussi les instructions pour configurer DNS Jeedom.
Nous partons dans le principe que ces étapes sont établies.
Matériel
Pour cet exercise, j’utilise
- une ampoule Aeotec LED Bulb 6 Multi-color (en bas de page)
- un capteur de porte Sensative Strips Guard
Au fur et à mesure du temps, j’ajouterai d’autres capteurs, tel que celui pour contrôler mon chauffage électrique. Revenez plus tard :).
Installation du plugin Mode
Rendez-vous dans Plugins->Gestion des plugin, cliquez sur « market » et rechercher « Mode »
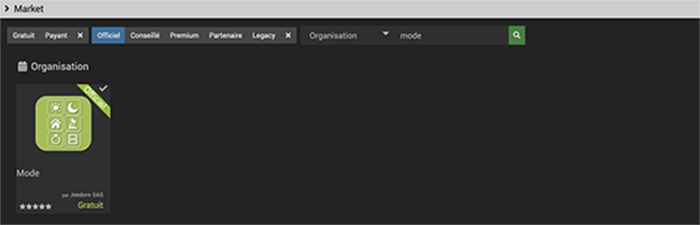
Installez ce plugin et aller sur la page de configuration de z-wave pour l’activer.
Création d’un mode
Dirigez-vous dans Plugins->Organisation->Mode et ajouter (disons) un groupe de modes que j’ai appelé « Modes ». (J’ai volontairement mis un s, puisqu’il va regrouper les modes de ma maison/appartement)
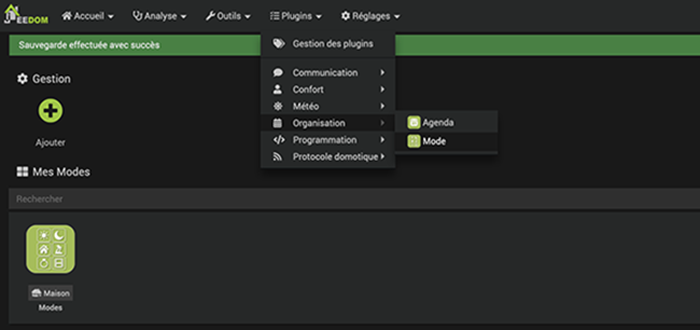
- Donnez un nom d’équipement mode
- Définissez l’objet parent
- Et activez-le
- Vous pouvez encore définir des catégories
Puis cliquez sur le groupe qui vient de se créer ou rendez-vous sous l’onglet Modes, et définissez vos modes. Pour le moment, je vais que me consacrer sur le mode « Aurevoir »
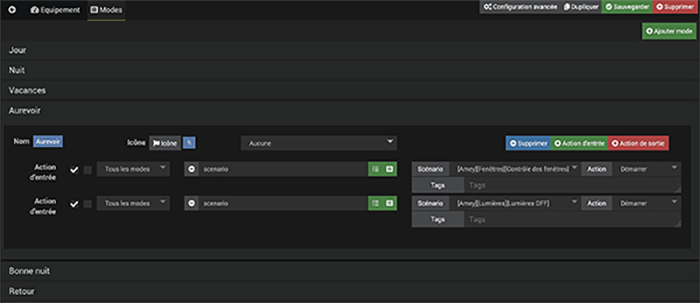
- Une action d’entrée est l’action ou les actions qui vont être exécutée(s) quand on rentre dans ce mode
- Une action de sortie est l’action ou les actions qui vont être exécutée(s) quand on sort dans ce mode
- Les deux coches vous permettront d’activer ou pas votre mode (la première), et de permettre son exécution en parallèle à d’autres action (la deuxième)
- Le menu déroulant Tous les modes, vous permettra de lancer le mode à partir d’un autre ou de tous les modes. Si vous laissez “Tous les modes”, votre action d’entrée (ou de sortie) sera active quelque soit le mode de provenance.
- Pour les options suivantes, vous pouvez définir votre action ou l’exécution d’un scénario. Ce dernier est mon choix.
Création des scénarios
Je vais donc créer deux scénarios qui seront exécutés lorsque le mode « Aurevoir » sera sélectionné.
Ces exemples sont très simples, mais je publierai un article avec des exemples plus concrêts, avec la gestion de radiateurs électriques.
Contrôle des fenêtres
Ce scénario va contrôler si les fenêtres sont bien fermées quand je quitte mon domicile.
Rendez-vous dans Outils->Scénarios et créez un scénario que j’ai appelé « Contrôle des fenêtres »
Dans l’onglet Général donnez/définissez au moins

- un nom à votre scénario: Contrôle des fenêtres
- un groupe à votre scénario: Mode Aurevoir. Ceci va vous permettre de grouper vos scénarios en fonction de leur rôle. Prenez soin de bien les grouper. Cela vous sera utile plus tard, pour les retrouver et donner un sens à votre organisation
- un objet parent: Maison
- le mode du scénario doit être provoqué sans définir un déclencheur
Puis dirigez-vous dans l’onglet « Scénario »
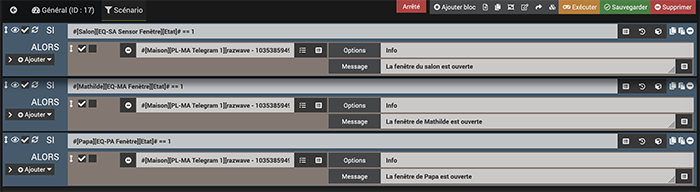
Dans ce scénario, je souhaite recevoir un message Telegram si une fenêtre est restée ouverte. Pour l’utilisation de Telegram, je vous invite à aller voir cet article.
Comme vous le constatez, je crée trois conditions pour chaque fenêtre (une par pièce). Si l’état est à 1, j’envoie un message sur mon smartphone. L’image étant assez parlante, je ne vais pas détailler d’avantage ce passage. Je pars aussi dans le principe que vous savez sélectionner des appareils et leurs états.
Contrôle des lumières
Ce scénario va éteindre les lumières. Pour simplifier cet article, je ne vais pas détailler cette partie car la pratique est la même que pour le scénario précédent, et finalement cela dépend aussi de votre organisation.
La différence étant que je n’utilise pas des conditions mais deux actions qui vont éteindre les deux ampoules Aeotec LED Bulb 6 Multi-Color, qui sont actuellement installées chez moi.
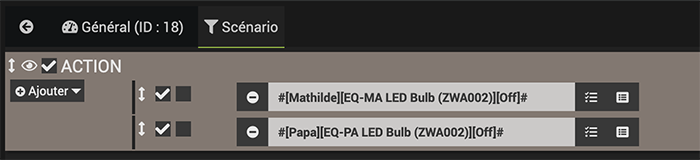
Bravo
Si vous avez aimé cet article, faîtes un don de quelque Euro pour le financement de mes projets et du matériel.


